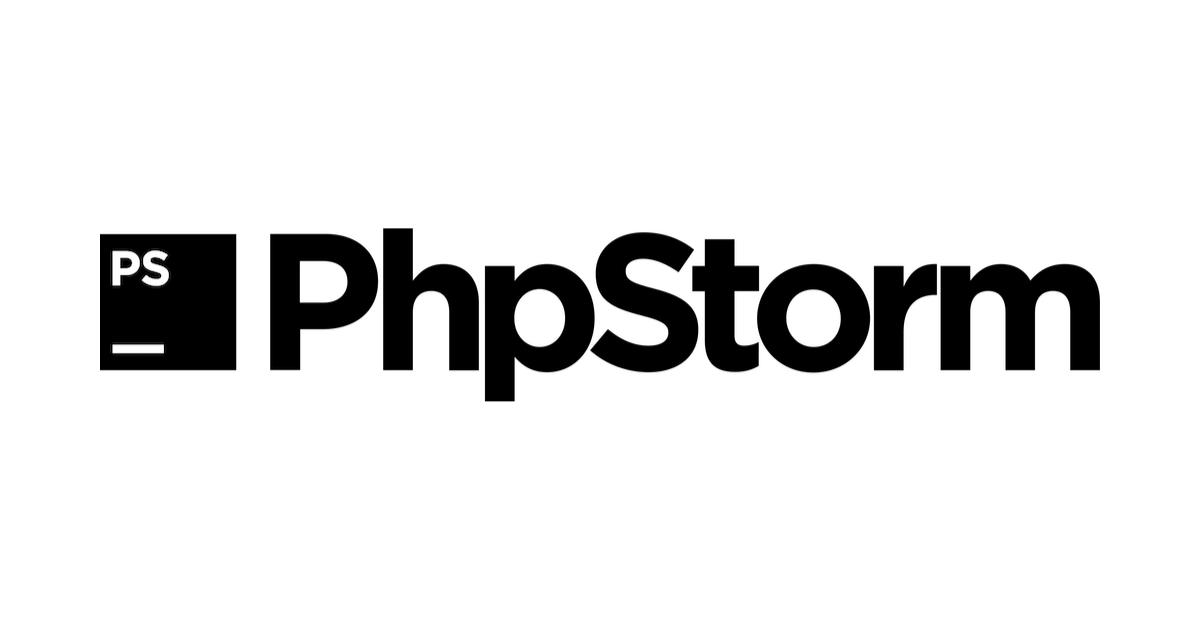2013年10月3日追記
こちらの記事の情報は少し古くなってきたため、あたらしく記事をまとめ直しました。以下の記事も併せてご確認ください。
-
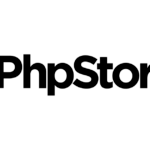
-
PhpStormを使い始めた人は知っておきたい便利な使い方25選 その1
PhpStorm を使うようになって1年半くらい経ちました。結構ノウハウが溜まってきたので、個人的によく使う必須 tip ...
続きを見る
前回は、エディタの表示やファイル管理に関する設定を紹介しました。
-
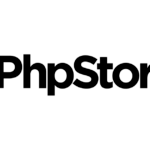
-
PhpStormで効率良く開発するための設定その1
2013年10月3日追記こちらの記事の情報は少し古くなってきたため、あたらしく記事をまとめ直しました。以下の記事も併せて ...
続きを見る
今回は、入力補完やZenCoding、スニペット補完などのコーディングに関する設定と、git,phpunitなどの外部ツール連携に関する設定を紹介します。
効率アップのためにキーマップも併せてどうぞ。
動作確認環境
- PhpStorm2016.2
- PhpStorm5.02
目次
- PHPのバージョンと実行ファイルを設定
- プロジェクトの外にあるライブラリを入力補完する
- 入力補完を最大限に活用するためのコードの書き方
- 構文のフォーマットを設定する
- スニペット補完を利用する
- ZenCodingを利用する
- バージョン管理ツール(Git)を利用する
- PHPUnitのテストを実行する
- 設定のエクスポートとインポート
PHPのバージョンと実行ファイルを設定
テストの実行やデバッグの実行のため、設定が必要です。
Preferences(Settings) > Languages & Frameworks > PHP
- PHP language level を選択
- Interpreter に、コマンドライン用PHPの実行ファイルを選択
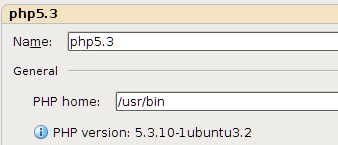
プロジェクトの外にあるライブラリを入力補完する
フレームワーク等のライブラリをプロジェクトに追加している場合、特に意識しなくてもコード補完が機能しますが、ライブラリがプロジェクトの外に配置されている場合、コード補完が機能しません。
このような場合は、Include Path にライブラリを追加します。コード補完だけでなく、定義元にジャンプする機能も動作するようになります。
下記の手順で Include Path を設定できます。
Preferences(Settings) > Languages & Frameworks > PHP > Include Path
- + ボタンをクリック
- エクスプローラからライブリのディレクトリを選択
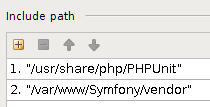
入力補完を最大限に活用するためのコードの書き方
PHPDocコメントを書きましょう。
namespaceを使用している場合、use文でPHPDocにおけるnamespaceを省略可能です。Symfony2のPHPDocなどを参考にしてみてください。
PHPDocとIDEの補完の関係は、下記の記事が参考になるかもしれません。
Eclipse PDT、NetBeansなどのIDEでPHPの入力補完をするコードの書き方
構文のフォーマットを設定する
構文フォーマットを設定できます。メソッドの中括弧の位置や、イコールの前後のスペースなど、言語別に結構細かく設定できます。プロジェクトの開発規約に合わせて変更します。
インデント周りはコーディング時に自動で反映されるので設定しておいた方がいいでしょう。
Preferences(Settings) > Editor > Code Style
設定できるフォーマットの一例です。
- タブ文字
- インデントのサイズ
- case文のインデント
- 中括弧の位置
- true,nullの大文字小文字
- イコール位置を揃える
設定したフォーマットは、Main menu > Code > Reformat Code を選択すればいつでも適用できます。
スニペット補完を利用する
スニペット補完とは、コードの一部分を定型文として登録しておき、任意のタイミングで呼び出すことができる機能です。PhpStormでは、スニペットのことを Live Template と呼ぶようです。
スニペット補完を使いこなすとコーディング速度が上がります。どんどん活用しましょう。
スニペット補完の使用方法
foreach文を例に紹介します。
エディタにて、fore と入力します。foreach文のスニペットが補完候補に表示されますので、選択して Tab キーを押下します。
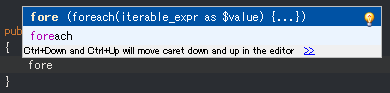
foreach文のスニペットが展開され、括弧の内側にフォーカスが当たっている状態になります。
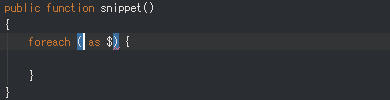
変数を入力し、Enter キーを押下すると次の編集箇所へジャンプできます。
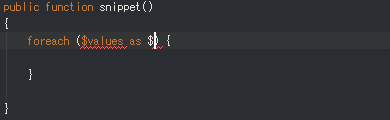
以降は同じ要領で、Enter キーで次の編集箇所に移動しながら必要な項目を記述します。
スニペットの短縮名を忘れた場合は、Main menu > Code > Insert Live Template からスニペットの一覧を表示し、展開することができます。
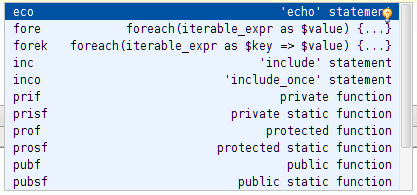
スニペットの管理
Preferences(Settings) > Editor > Live Templates
言語別にスニペットの登録・編集・削除ができます。デフォルトの短縮名を変更したり、独自のスニペットを追加したりできます。
ZenCodingを利用する
html や twig を編集している時、ZenCoding を利用することができます。ZenCoding はTabキーで展開されます。
使い方
- htmlファイルを開く
- ul>li*3 と入力
- Tabキー押下
- タグが以下のように展開されることを確認
<ul>
<li></li>
<li></li>
<li></li>
</ul>バージョン管理ツール(Git)を利用する
PhpStormからバージョン管理ツールを利用することができます。Gitの利用方法のみ紹介します。
Gitのルートディレクトリを設定
Preferences(Settings) > Version Control
- + ボタンをクリック
- Directory は .git フォルダがあるディレクトリを設定
- VCS は Git を選択

Gitを利用する
設定後、Project Explorer 上で右クリックすると、Git を操作するためのメニューが選択できるようになります。Add, Commit, Push, Pull, Merge など、ひと通りできます。
PHPUnitのテストを実行する
PhpStormでは、PHPUnitのテストケースを実行するために、Run/Debug Configrations を設定します。
テストケースは、下記の単位で実行できます。
- ディレクトリ単位
- クラス単位
- メソッド単位
- phpunit.xml から読み込み
以下より、PHPUnitのテストケースを実行する方法を紹介します。
Run/Debug Configrationsを設定
Main menu > Run > Edit Configrations
- 左のツリーから Defaults > PHPUnit を選択し右クリック
- Edit Defaults を選択
Run/Debug Configrations のデフォルト値を設定します。ここで設定した値は、新しく Configration を作成した際のデフォルト値となります。phpunit.xml の設定が必要な場合は、ここで Use alternative configuration file を設定すると良いでしょう。
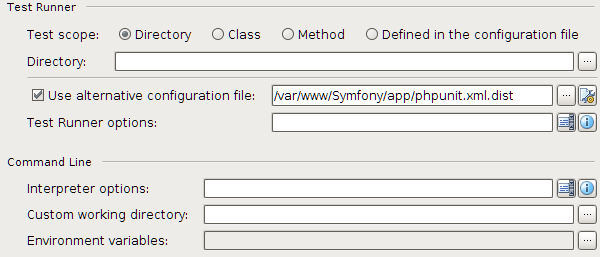
Run Configrationsを設定
- 左のツリーの + ボタンをクリック
- Add New Configrations から PHPUnit を選択
- Name に管理用の名称を設定
- Test scope に実行したいテストを設定
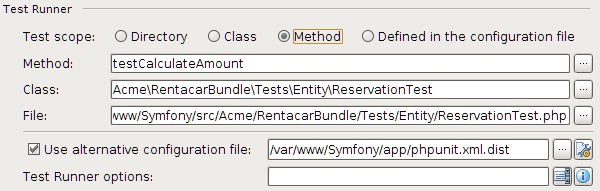
テストを実行する
- Menu > Run > Run '管理用名称' を選択してテストを実行
- コンソールウィンドウやステータスバーに出力された結果を確認
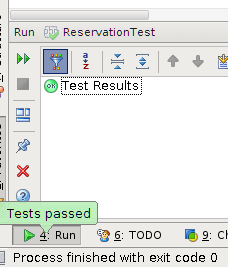
設定のエクスポートとインポート
設定のエクスポートとインポートができます。
- Main menu > File > Export Settings
- Main menu > File > Import Settings