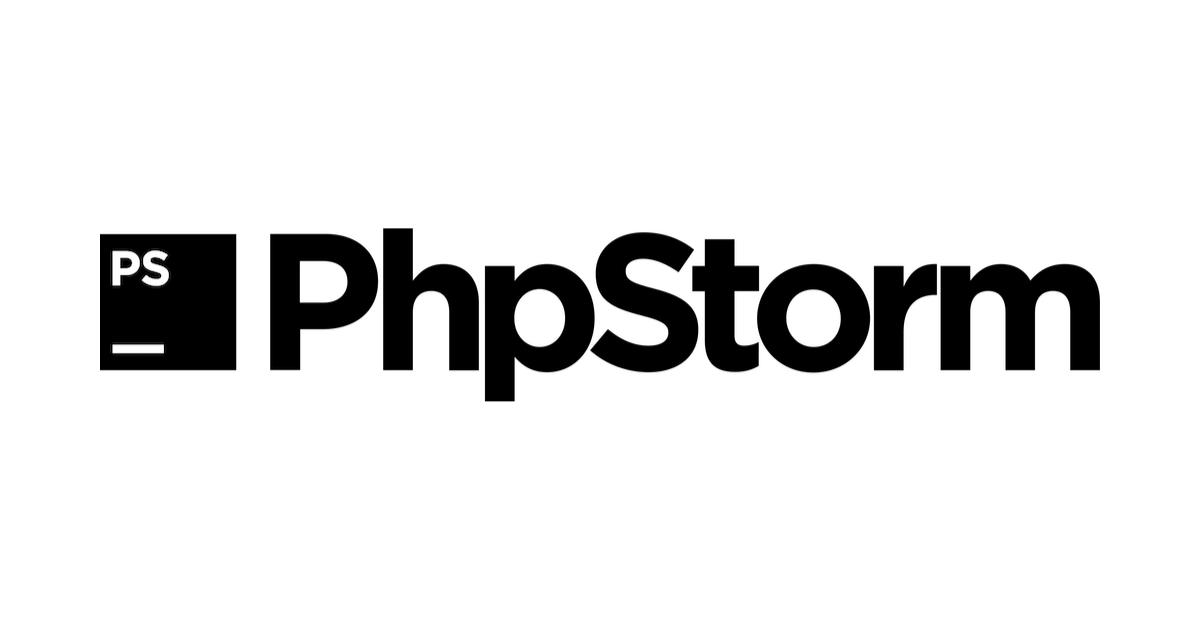Mac版 PhpStormのデフォルトのキーボードショートカットを紹介します。数が多いですが、使いこなせば作業効率がアップすること間違いなしです。
Windows/Linux版もあります。
-
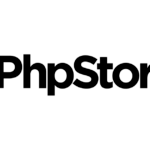
-
Windows/Linux版PhpStormのキーボードショートカット
Windows/Linux版 PhpStormのデフォルトのキーボードショートカットを紹介します。キーマップのプリセット ...
続きを見る
動作確認環境
- PhpStorm2016.1
- OS X El Capitan
目次
- Mac OS のキーボードショートカットを無効に
- 編集 基本
- 編集 タイプ量を減らす便利機能
- カーソル移動
- ナビゲーション
- Bookmark操作
- 検索
- 置換
- タブ操作
- 折りたたみ
- Tool Window操作
- Run
- バージョン管理
- その他
Mac OS のキーボードショートカットを無効に
PhpStorm の keymap は、Mac OS キーボードショートカットと結構被ります。私は Mac のショートカットは無効にしたり、別のキーに変えたりしています。
Mac OS のショートカットは以下から変更できます。
システム環境設定 > キーボード > ショートカット
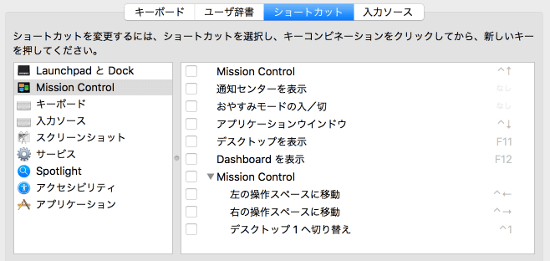
編集 基本
基本的な操作です。Mac OS X のキーマップと同じものが多いので馴染みやすいです。
| ショートカット | アクション |
|---|---|
| command + x | Cut 行切り取り、選択範囲を切り取り |
| command + c | Copy 行コピー、選択範囲をコピー |
| command + v | Paste 貼り付け |
| command + z | Undo やり直し |
| command + shift + z | Redo やり直しのやり直し |
| command + a | Select All 全選択 |
| alt + ↑ | Extend Selection 単語選択→囲み選択→行選択→ブロック選択 (連続押下で選択範囲が広がる) 単語のコピーや、何かに囲まれた文字に対して操作するときに便利です。 |
| alt + ↓ | Shrink command + w の逆 |
| command + d | Duplicate line or Block 行を複製 |
| delete | Backspace カーソルの左の文字を削除 |
| fn + delete | Delete カーソルの右の文字を削除 |
| alt + delete | Delete to Word Start カーソルの左側の単語を削除 |
| alt + fn + delete | Delete to Word End カーソルの右側の単語を削除 |
| command + shift + ↑ alt + shift + ↑ | Move Statement Up カーソル行・選択行を上に移動 |
| command + shift + ↓ alt + shift + ↓ | Move Statement Down カーソル行・選択行を下に移動 |
| control + shift + j | join Lines 行を連結(Macのかな変換と衝突) |
| command + enter | Split Line 行を分割 |
| shift + enter | Start New Line 行追加してカーソルを新しい行に移動 |
| command + shift + u | Toggle Case 大文字・小文字の切り替え |
| tab | Indent Selection インデントを1段階挿入 |
| shift + tab | Unindent Selection インデントを1段階削除 |
編集 タイプ量を減らす便利機能
タイプ量を減らすための便利編集機能をまとめました。
| ショートカット | アクション |
|---|---|
| control + space | Code Completion Basic コード補完 |
| command + j | Insert Live Template Live Template(スニペット)を選択して展開 |
| control + j | Quick Documentation クラス・メソッドなどのドキュメントを表示 |
| command + y alt + space | Quick Definition 定義されているファイル名を表示 |
| command + p | Parameter Info 引数のドキュメントを表示 メソッドの引数を入力している途中でカーソルを別の場所に移動し、戻って来た時の引数のヒントの再表示に使います。 |
| control + enter | Generate Getter,Setter,PHPDocを生成 |
| control + o | Override Methods オーバーライド可能なメソッドを表示して展開 |
| control + i | Implement Methods 実装可能なインターフェースのメソッドを表示して展開 |
| command + alt + j | Surround With Live Template 選択行を Live Template で囲む |
| command + / | Comment with Line Comment 行コメントを挿入・削除 |
| command + shift + / | Comment with Block Comment ブロックコメントを挿入・削除 |
| command + shift + v | Paste from History クリップボード履歴から貼り付け |
| command + alt + l | Reformat Code コードをフォーマット |
| control + alt + i | Auto-Indent Lines 自動インデント |
| command + shift + c | Copy Paths 現在のファイルPATHをコピー |
| command + shift + 8 | Columns Selection Mode shiftを押しながらカーソル移動で矩形選択 |
カーソル移動
効率良くカーソルを移動する方法をまとめました。
| ショートカット | アクション |
|---|---|
| alt + → | Move Caret to Next Word 単語単位で右に移動 |
| alt + ← | Move Caret to Previous Word 単語単位で左に移動 |
| command + → | Move Caret to Line End 行末に移動 |
| command + ← | Move Caret to Line Start 行頭に移動 |
| command + l | Navigate Line 行番号を指定して移動 |
| control + ↓ | Next Method 次のメソッドに移動 メソッド単位で移動することは意外と多いです。使用頻度高め |
| control + ↑ | Previous Method 前のメソッドに移動 |
| command + alt + [ | Move Caret to Code Block Start 現在のブロックの先頭に移動 |
| command + alt + ] | Move Caret to Code Block End 現在のブロックの末尾に移動 |
ナビゲーション
Navigationまわりの機能をまとめました。目的のファイルにすばやくアクセスするための、強力な機能が目白押しです。
| ショートカット | アクション |
|---|---|
| command + o | Navigate Class クラス名でファイルをインクリメンタル検索 SCと入力するとSampleClassがヒットします。ワイルドカードも使用できます。 |
| command + shift + o | Navigate File ファイル名でファイルをインクリメンタル検索 ControllerからViewに移動したい時などによく使います。s_cと入力するとsample_classがヒットします。ワイルドカードも使用できます。 |
| command + alt + o | Navigate Symbol プロパティ、メソッド名、クラス名などでファイルを検索 PHPDocコメントが書かれていなくて定義にジャンプできない時などによく使います。 |
| command + b | Navigate Declaration 定義に移動 使用頻度高め |
| command + alt + b | Navigate Implementations 同じInterfaceを実装しているクラスに移動 |
| command + u | Navigate Super Method 親クラスのメソッドに移動 |
| command + shift + t | Navigate Test テストクラスに移動 |
| command + e | Recent Files ファイル表示履歴を表示 |
| command + shift + e | recently Changed Files ファイル更新履歴を表示 1コミットで編集するファイルは10ファイル以内のことが多いので結構重宝します。 |
| F2 | Navigate Next Highlighted Error 次のエラー位置に移動 |
| shift + F2 | Navigate Previous Highlighted Error 前のエラー位置に移動 |
| alt + command + ← command + [ | Navigate Back ひとつ前のカーソル位置に戻る 定義に移動した後、元の場所に戻りたい時によく使います |
| alt + command + → command + ] | Navigate Forward ひとつ先のカーソル位置に進む |
| command + shift + delete | Navigate Last Edit Location 最後に編集したカーソル位置に戻る |
| command + ↑ alt + fn + ← | Jump to Navigation Bar Navigation Barに移動 |
| command + F12 | File Structure プロパティ、メソッドの一覧を表示 |
Bookmark操作
| ショートカット | アクション |
|---|---|
| F3 | Toggle Bookmark カレント行をブックマークに追加・削除 |
| shift + F3 | Show Bookmarks ブックマークを表示 |
検索
| ショートカット | アクション |
|---|---|
| command + f | Find ファイル内で文字列を検索 |
| command + g | Find Next ファイル内で次を検索 |
| command + shift + g | Find Previous ファイル内で前を検索 |
| command + shift + f | Find in Path プロジェクト内で文字列を検索 |
置換
| ショートカット | アクション |
|---|---|
| command + r | Replace ファイル内の文字列を置換 |
| command + shift + r | Replace in Path |
| shift + F6 | Refactor Rename クラス名・メソッド名を変更 使用している箇所を一括で置換します。 |
タブ操作
| ショートカット | アクション |
|---|---|
| control + → command + shift + ] | Select Next Tab 右のタブに移動 |
| control + ← command + shift + [ | Select Previous Tab 左のタブに移動 |
| command + w | Close タブを閉じる |
折りたたみ
| ショートカット | アクション |
|---|---|
| command + + | Folding Expand 折りたたみを展開 |
| command + shift + + | Folding Expand All 折りたたみをすべて展開 |
| command + - | Folding Collapse 折りたたみを縮小 |
| command + shift + - | Folding Collapse All 折りたたみをすべて縮小 |
Tool Window操作
Tool Windowは使用頻度が高いので、マウスなしで操作できると効率が上がります。
| ショートカット | アクション |
|---|---|
| Esc | Go to Editor Tool Windowからエディタに移動 Tool Windowからエディタに移動する時に使います。使用頻度高め。 |
| Shift + Esc | Hide Active Tool Window 最後に滞在していたTool Windowを閉じてエディタに移動 |
| F12 | Jump to Last Tool Window 最後に編集していたTool Windowに移動 |
| command + 1 | Tool Windows Project Project Windowを開いて移動・閉じる ファイルエクスプローラ。 |
| command + 2 | Tool Windows Favorites Favorites Windowを開いて移動・閉じる |
| command + 9 | Tool Windows Version Control Version Control Windowを開いて移動・閉じる |
| alt + F12 | Tool Windows Terminal Terminal Windowを開いて移動・閉じる |
Run
| ショートカット | アクション |
|---|---|
| control + r | Run 現在選択されている Run Configuration を実行 |
| control + alt + r | Run Popup Run ウィンドウをポップアップ |
バージョン管理
| ショートカット | アクション |
|---|---|
| control + v | VCS Operations Popup バージョン管理操作メニューを表示 |
その他
| ショートカット | アクション |
|---|---|
| alt + enter | Show Intention Action 電球マークが出ている時に電球マークをクリックした状態にする |
| command + shift + a | Find Action アクションを検索 これを覚えておけば、利用頻度の低いショートカットは忘れても大丈夫 |
| command + , | Settings 設定画面を表示 |