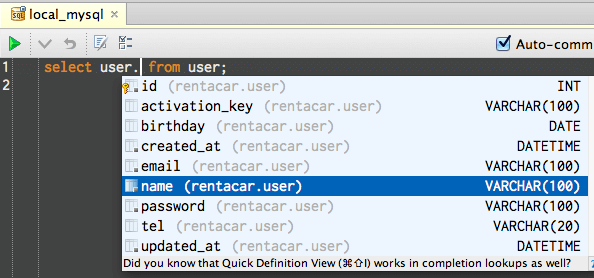この記事では、PhpStorm からMySQLに接続する方法を紹介します。
PhpStormはデータベースクライアントとしての機能も備えており、各種データベースに接続することができます。GUIでテーブル定義を変更したり、エクセルを編集するようにデータを操作したりといろんな機能があります。その中でも特におすすめなのが、コンソールモードでのSQL入力です。テーブル名やカラム名の入力補完がバシバシ効いて、SQLがとても書きやすいです。
IdeaVIMプラグインと併用すればVimキーマップでSQLが書けます。私は普段ターミナルでSQLを書くことが多いですが、便利すぎてターミナルに戻れなくなりそうです。データベースを操作する方法の一つとして、知っておいて損はないと思います。
こちらの記事で紹介している「SQL Dialects」の設定も併せて行うと効果的です。
-

-
PhpStormでヒアドキュメント内の言語のハイライトと入力補完
PhpStorm には、ヒアドキュメントにシンタックスカラーを適用したり、ヒアドキュメント内で入力補完できる機能がありま ...
続きを見る
目次
- Data Source Properties ウィンドウを開き、各種設定を行う
- Database タブを設定する
- Schemas & Tables タブを設定する
- Console タブを設定する
- Data Source を Refresh
- 使い方
動作確認環境
- PhpStorm5.0.4
- MySQL5.5
Data Source Properties ウィンドウを開き、各種設定を行う
PhpStormからデータベースに接続するには、Data Source Properties ウィンドウを開いて各種設定を行います。
- Main Menu > View > Tool Windows > DataBase をクリック
- DataBaseツールウィンドウ上で右クリック
- ポップアップメニュー > Add > DB Data Source をクリック
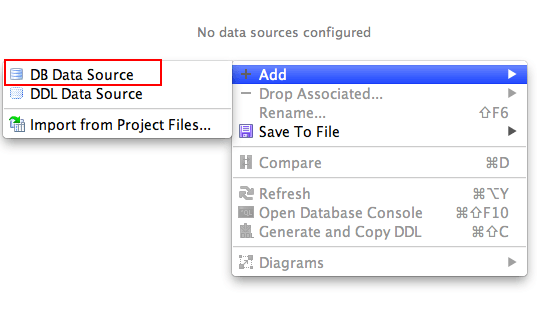
MySQLは事前に起動しておきます。
Database タブを設定する
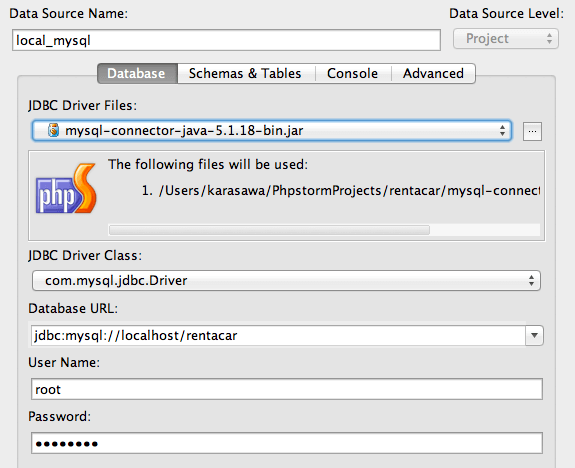
Data Source Name
Data Source Name に任意の名前を設定します。ここでは local_mysql と入力します。
JDBC Driver Files
JDBC Driver Files をクリックし、MySQL Connector x.x.x (download) を選択します。選択候補が表示されない場合は、プルダウンの右側の方を何度かクリックしてみてください。
MySQL Connector を選択すると、プルダウンの下にリンクが表示されます。リンクが表示されたら Click here to download the following files のリンクをクリックします。保存先を指定するウィンドウがポップアップしますので、保存場所はデフォルトのまま OK ボタンをクリックします。
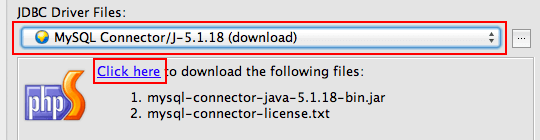
JDBC Driver Class
JDBC Driver Class は com.mysql.jdbc.Driver を選択。デフォルトで選択されているはずです。
Database URL
Database URL は、プルダウンメニューを展開するとサンプルが表示されます。サンプルは下記の通りです。
jdbc:mysql://[host][,failoverhost...][:port]/[database]
ローカルマシン上の MySQL に接続する場合は下記のように変更します。
jdbc:mysql://localhost
リモートマシンのmysqlに接続することもできます。
User Name と Password
データベースに接続するためのユーザ名とパスワードを指定します。
Test Connection
ここまでの設定で、MySQLに接続する準備が整います。左下にある Test Connection ボタンをクリックしてみます。問題なければ、Connection Successful と表示されます。
Schemas & Tables タブを設定する
次に、Schemas & Tables タブをクリックします。
DBの接続に成功している場合、データベース一覧が表示されます。アクセスしたいデータベースにチェックを入れます。チェックを入れない場合、すべてのデータベースにアクセスできます。
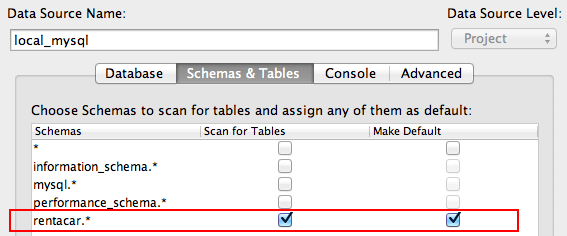
Console タブを設定する
Default SQL Dialect を MySQL に設定します。
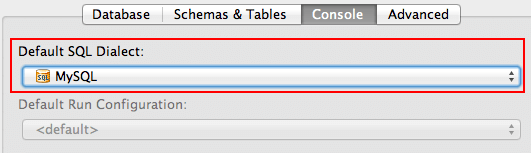
以上の設定が完了したら OK ボタンをクリックしてウィンドウを閉じます。
Data Source を Refresh
設定が完了したら、Database ツールウィンドウの Data Source を右クリックして、Refresh をクリックします。正しく設定できていれば、データベースが一覧表示されます。
使い方
表形式でデータを操作する
テーブルを右クリック > Edit Table を選択すると、エクセルのように表形式でデータを操作できます。レコードの追加や削除もできます。
DDL(CREATE文)をクリップボードにコピーする
テーブルを右クリック > Generate and Copy DDL を選択すると、CREATE文をクリップボードにコピーできます。
SQL文を実行する
Database ツールウィンドウで右クリック > Open Database Console を選択すると、SQLを入力することができます。
入力補完がバシバシ効きます。キーマップもエディタと同じように使用できます。
SQLを実行するには、緑色の三角ボタンをクリックしてもいいですが、キーボードショートカットもあります。Macでは command + enter キーで。Windows・Linuxでは Ctrl + Enter キーでSQLが実行できます。
SQLを実行する前に use 文でデータベースを選択することをお忘れなく。設定ウィンドウの Advance タブでデフォルトデータベースを設定すれば、use 文を省略することもできます。
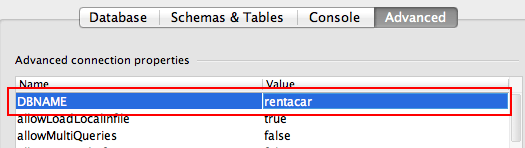
カラムを追加したり、テーブルを追加したり
Database ツールウィンドウのテーブルを選択して右クリック > Add > Column や Table を選択することでテーブル定義を変更できます。ですが、あまり細かいことはできないので、素直に alter 文や create 文を書くことをおすすめします。