MacBook Pro の英語配列で Happy Hacking Keyboard Professional の英語配列を使う私のキーボード周りの設定を紹介します。HHKB 英語配列を使う方は参考にどうぞ。
目次
- HHKB 背面の DIP スイッチ設定
- Mac の服飾キーのカスタマイズはデフォルトのまま
- Karabiner-Elements で左右のコマンドキー単体で英数・かな切り替え
- MacBook キーボードの caps lock と control キーの入れ替え
HHKB 背面の DIP スイッチ設定

HHKB の背面スイッチの設定は画像の通り、2 だけオンであとはオフです。2 をオンにすると、Mac/iOS モードとなり、スペースキーの横のダイヤキーが command キーになり、delete キーが BackSpace になり、MacBook のキーボードと近い動きをするようになります。
DIP スイッチについて詳細は Happy Hacking Keyboard | ダウンロード | PFU の HHKB Professional の取扱説明書をご確認ください。
Mac の服飾キーのカスタマイズはデフォルトのまま
システム詳細設定 > キーボード > 「キーボード」タブ > 「服飾キー」ボタン
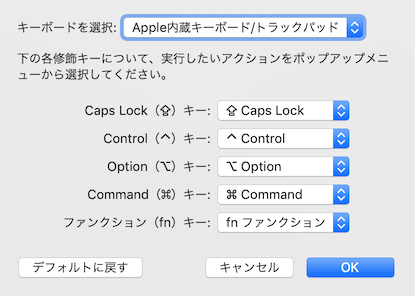
ここで caps lock キーなど服飾キーのカスタマイズができますが、このあと Karabiner-Elements で設定するのでデフォルトのままにしておきます。デフォルトから変更している場合は「デフォルトに戻す」ボタンで戻します。上部にある「キーボードを選択」プルダウンメニューから複数のキーボードを選ぶことができるので、HHKB をペアリングして接続している場合はキーボードを切り替えて設定を確認しましょう。
Karabiner-Elements で左右のコマンドキー単体で英数・かな切り替え
Mac の英語配列の英語・日本語モードの切り替えは、デフォルトでは control + space で行いますが、日本語配列の英数・かなキーによる切り替えが非常に使いやすいので、英語配列でも同じようにできるようにします。
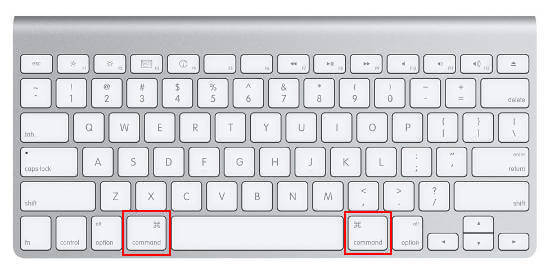
まずは Karabiner - Software for macOS から Karabiner-Elements をインストールします。
インストール後、Karabiner-Elements を Launchpad などから起動すると、Preferencesが開きます。左メニューから Complex Modifications を選択し、Add rule ボタンをクリックします。
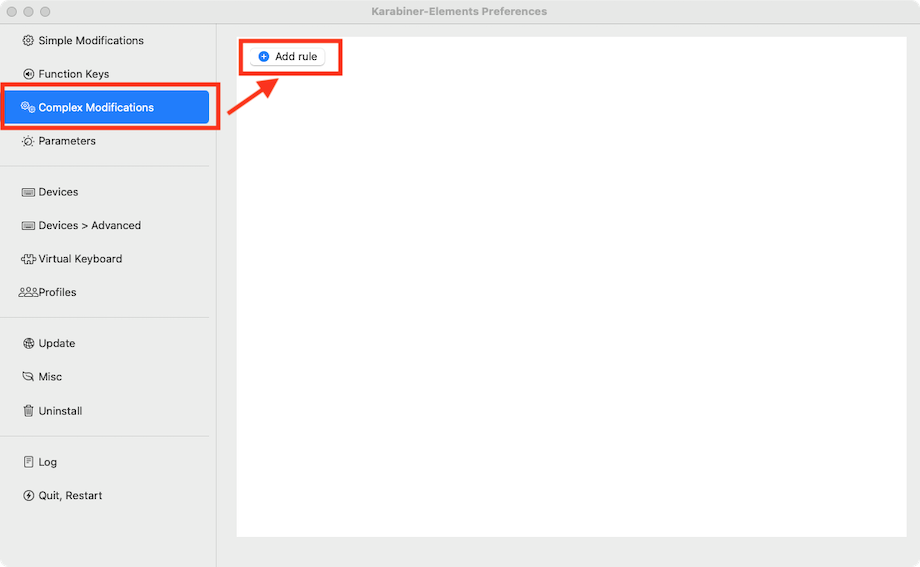
Import more rules from the Internet ボタンをクリックします。
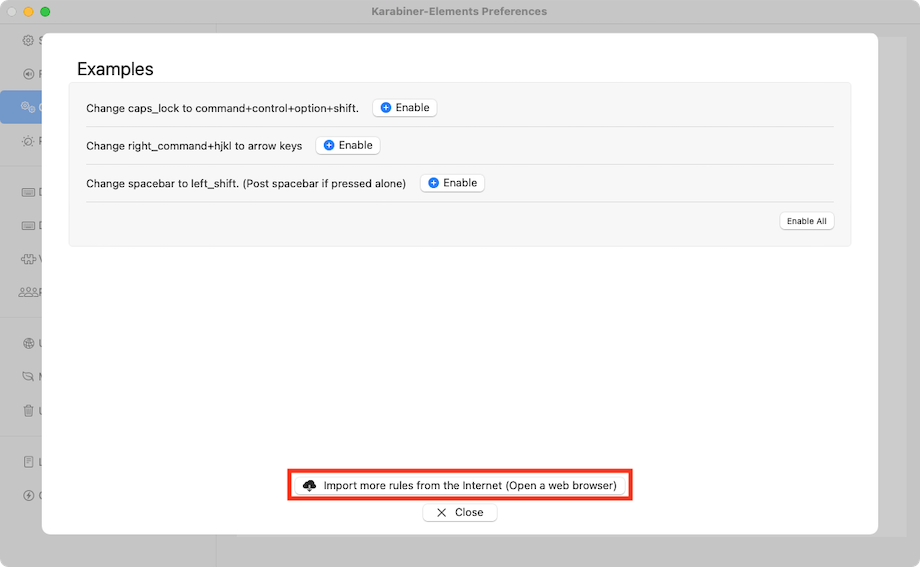
ブラウザが開くので、International をクリックします。
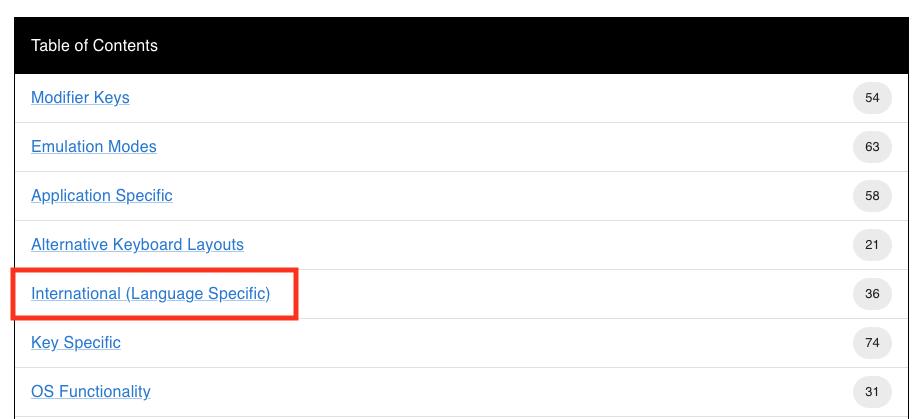
For Japanese の Import ボタンをクリックします。
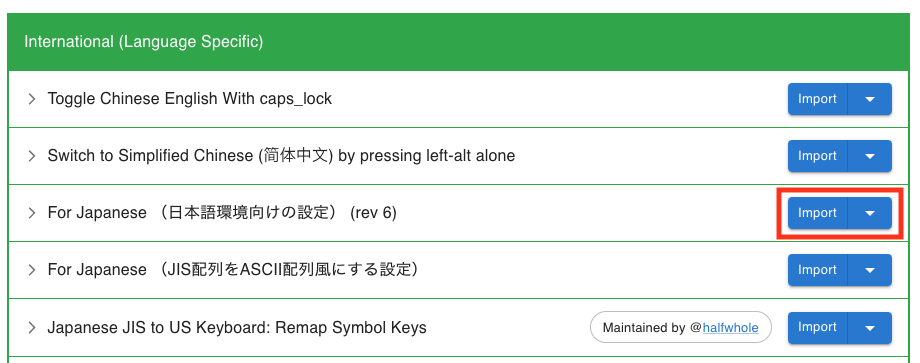
Karabiner-Elements.app を開くボタンをクリックします。
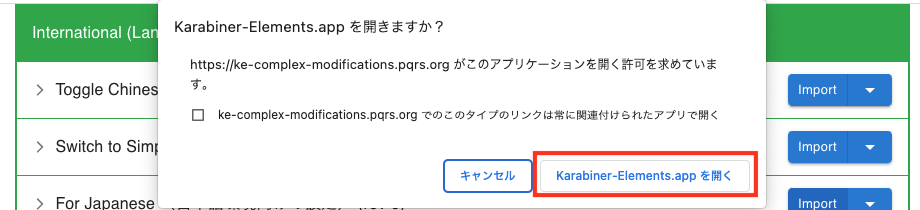
Import ボタンをクリックします。
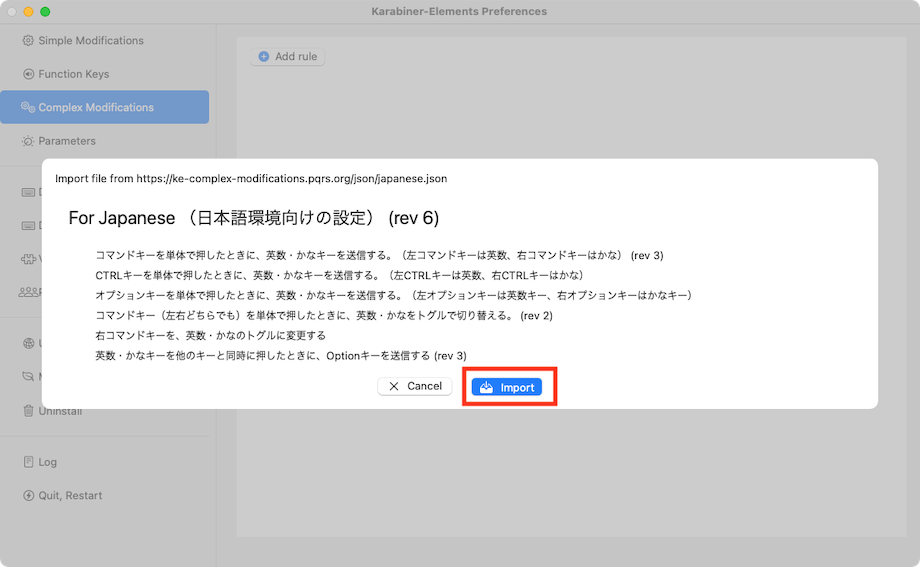
コマンドキーを単体で押したときに、英数・かなキーを送信する の Enable ボタンをクリックします。
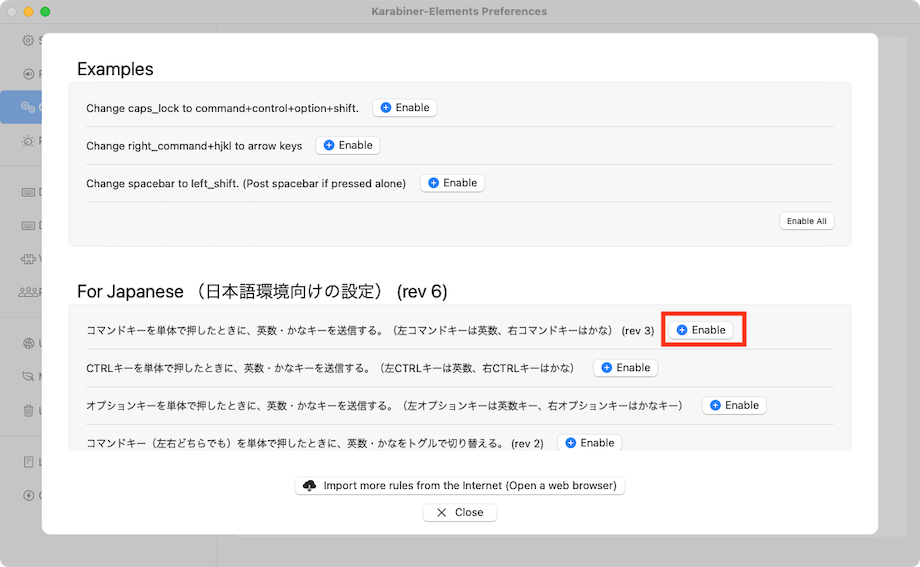
設定完了です。
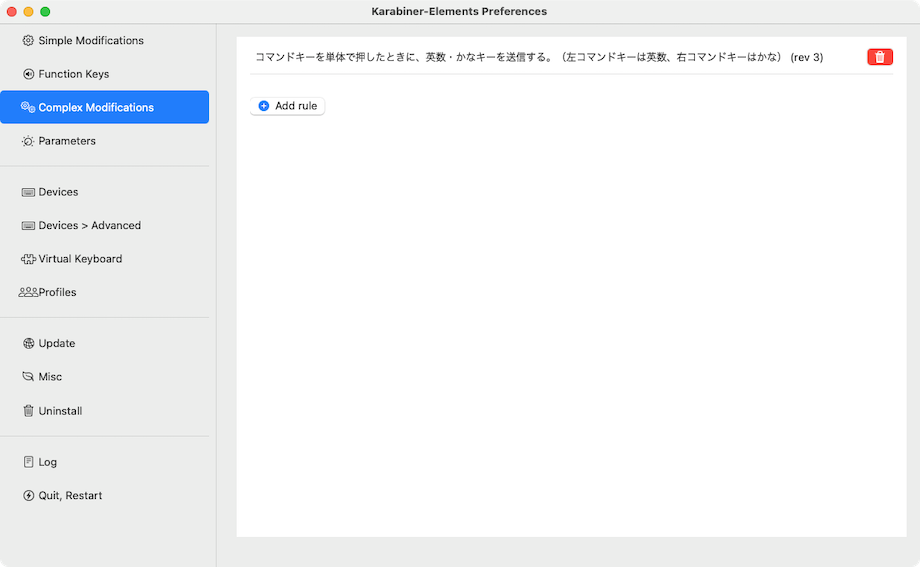
MacBook キーボードの caps lock と control キーの入れ替え
HHKB の Control キーは A キーの左隣にあります。一方、MacBook のキーボードの A キーの左側は caps lock キー。同じ位置に control キーが来るように、Karabiner-Elements を使って caps lock キーと control キーの入れ替えを行います。

メニューから Simple Modifications を選択し、Apple Internal Keyboard / Trackpad のキーボードのアイコンがあるものを選択します。その後 Add item ボタンを押して、画像のように設定します。
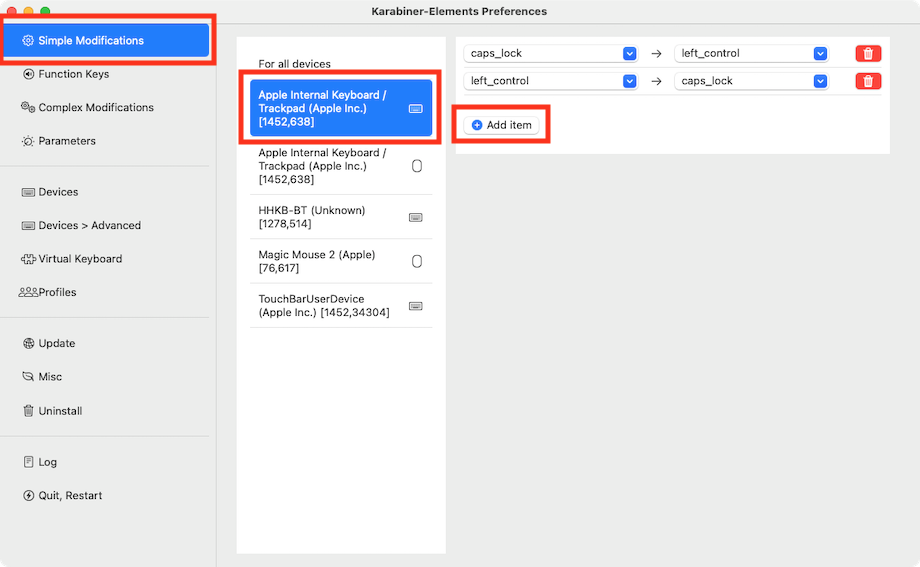
こちらの記事もどうぞ
PFU HHKB Professional HYBRID Type-S のレビューです。
-

-
HHKB HYBRID Type-S レビュー 歴代最高の打鍵感
HHKB Professional HYBRID Type-S 黒を購入して 2 週間ほど使ってみました。1 世代前の ...
続きを見る
