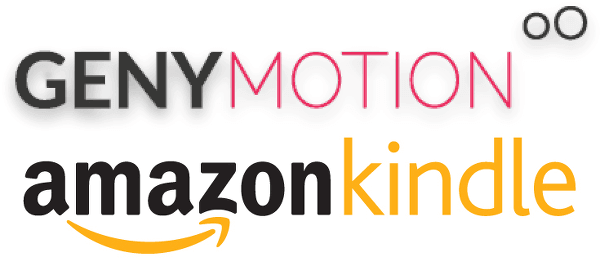現在は Kindle for Mac が公式からリリースされていますので、そちらをお使いください。
私は普段タブレット端末で Kindle 本を読んでいますが、たまに PC でも読みたくなることがあります。IT 関連の技術書など、PC でコードを書きながら読みたいときですね。Mac の Kindle 公式アプリは何故か日本 Amazon で購入した本を読むことができないので、よい方法がないか調べたところ、Genymotion という Android エミュレータを使って Mac 上で Kindle 本を読む方法が紹介されていたので試してみました。
導入にあたり結構いろんな所でつまずいたので、手順を残しておきます。同じように悩んでいる方の参考になれば。Mac での導入方法を紹介しますが、Windows でも同じ手順で大丈夫です。
動作確認環境
- Mac OS X 10.8.5
- Genymotion 2.1.0
- VirtualBox 4.3.6
目次
- Genymotion ユーザ登録
- Genymotion をインストール
- VirtualBox をインストール
- Genymotion 起動 Android 端末を追加
- Android 起動
- 言語を日本語にする
- GooglePlay をインストール
- Kindle をダウンロードして起動
- 「Google play 開発者サービスを終了します」と表示されるときは
- インストール直後、本の中身が読めないことがあった
- GooglePlay をインストールできない場合は Safari の設定を確認
Genymotion ユーザ登録
Genymotion にユーザ登録します。右上の Sign up から登録します。
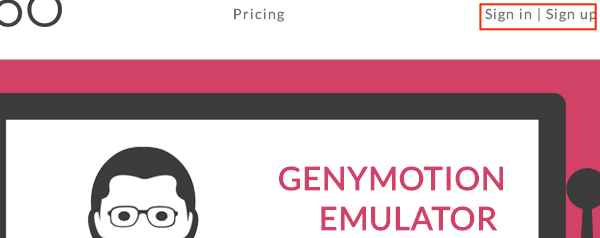
登録時の ID とパスワードは、この後 Genymotion を起動するときに必要になります。
Genymotion をインストール
アカウント登録が終わったら、Genymotion Site - Downloads から Genymotion のインストーラをダウンロードします。
Mac の方は以下のリンクをクリック。
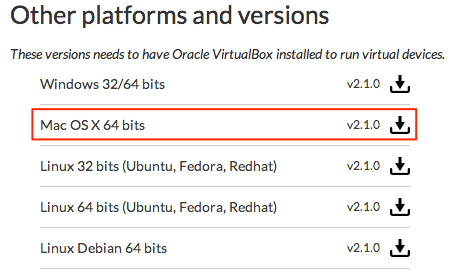
Windows の方は Genymotion と VirtualBox がセットになったパッケージがオススメです。
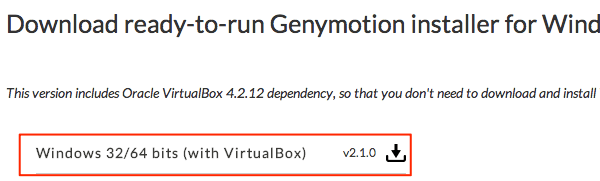
インストーラを起動し Genymotion.app をインストールします。Genymotion Shell.app は上級者向けなので今回は扱いません。
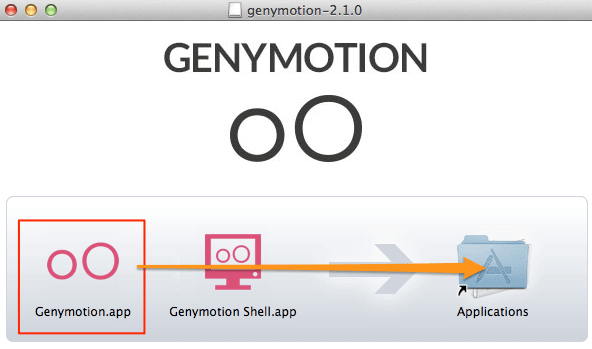
VirtualBox をインストール
Downloads - Oracle VM VirtualBox から VirtualBox をダウンロードし、インストールします。Windows で VirtualBox がセットになったパッケージをダウンロードした方は不要です。
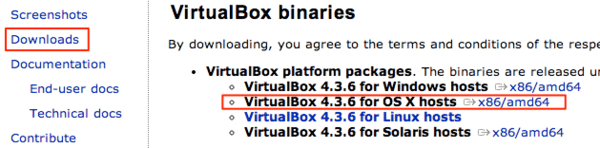
インストール中の質問はすべてデフォルトでいいと思います。
Genymotion 起動 Android 端末を追加
Genymotion を起動すると「端末が何も登録されていないので追加しますか?」というダイアログが表示されるので「Yes」をクリックします。
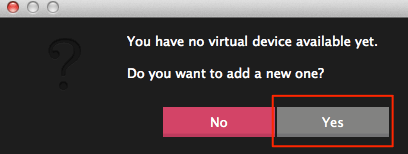
右下の「Connect」ボタンをクリックして Genymotion にログインします。
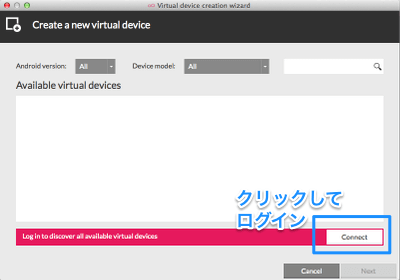
さきほど登録した ID とパスワードを入力します。
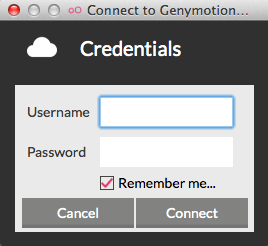
好きな Android 端末を追加します。今回は、Nexus7 Android 4.3 版を追加します。
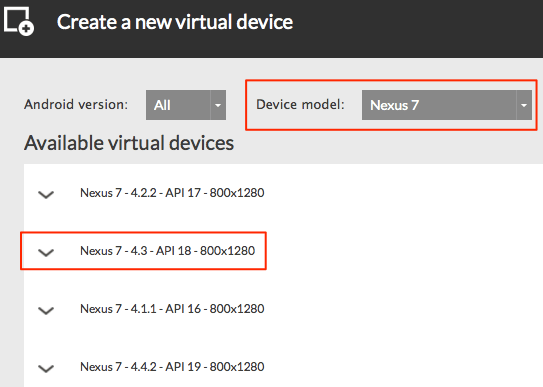
Android 4.4 は、私の環境では Kindle が起動できませんでした。Kindle 読むだけなら Android 4.3 でも問題ないので、私は 4.3 を使用しています。
Android 起動
Play ボタンで Android を起動します。
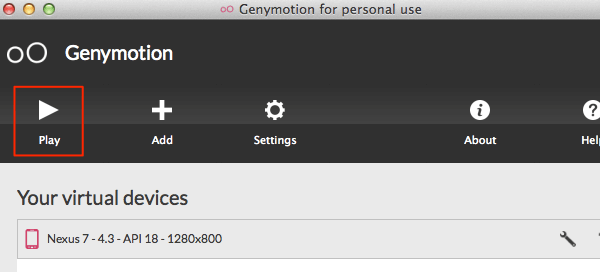
言語を日本語にする
起動直後の言語は英語なので、日本語化します。日本語化しておかないと、この後インストールする Kindle が日本語版にならないらしいです。
アプリ一覧ボタンをクリックします。

Settings をクリックします。
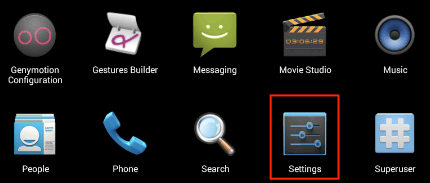
Language & Imput をクリックします。
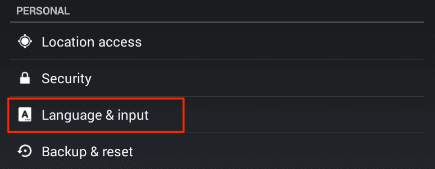
Language をクリックします。
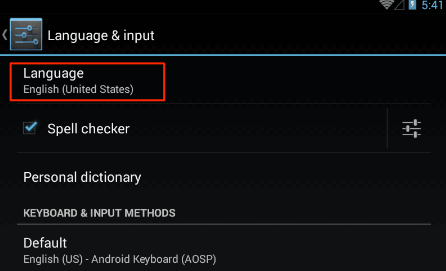
日本語を探してクリックします。一番下にあると思います。
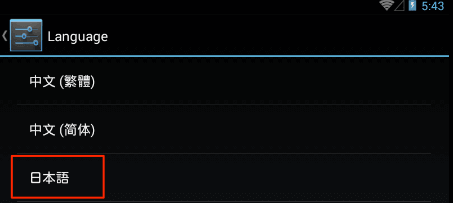
言語を日本語にするとひとつ前の画面に戻るので、Japanese IME にチェックを入れます。
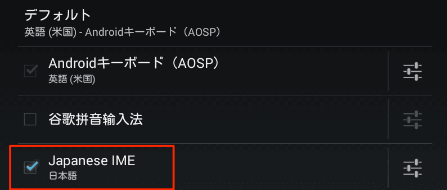
GooglePlay をインストール
日本語化ができたので、次は Kindle をインストール・・・あれ? Google Play がない。
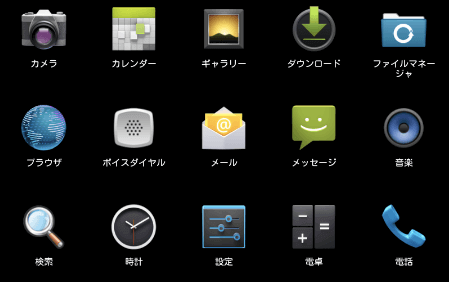
Genymotion 2 系から Google Play は別途インストールが必要になったとのこと。
以下を PC でダウンロードします。Google Apps は Android のバージョンに合ったものをダウンロードしましょう。
ダウンロードした 2 つの zip ファイルを 1 つずつ Genymotion にドラッグドロップします。
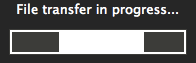
確認メッセージが出るので、「OK」 を選択します。
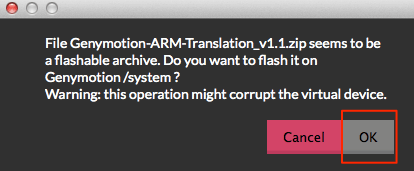
ARM Translation と Google Apps を両方インストールして再起動すると、GooglePlay がアプリ一覧に現れます。
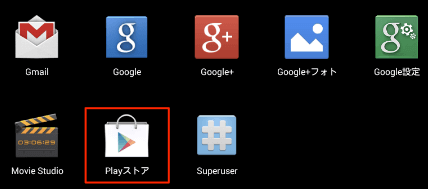
GooglePlay をインストールできないという問い合わせがありました。Safari の zip 自動解凍が原因ではないかと思います。対処方法を追記したので、インストールできない方はお試しあれ。
GooglePlay をインストールできない場合は Safari の設定を確認
Kindle をダウンロードして起動
ここまでくればあと一息。Google Play から Kindle をダウンロードして起動、Amazon アカウントの設定をすれば Kindle 本が読めるようになります。
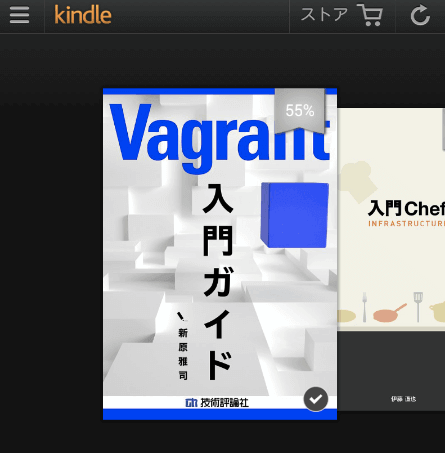
「Google play 開発者サービスを終了します」と表示されるときは
「Google play 開発者サービスを終了します」というメッセージが頻繁に表示されることがあります。Google Play でインストール済みのアプリを最新版に更新すると表示されなくなります。
インストール直後、本の中身が読めないことがあった
起動直後、本は開けるのに中の文字が表示されない状態になりましたが、Kindle アプリを再インストールしたら直りました。Kindle 本を開くと、「Kindle 日本語用フォント」というものが自動ダウンロードされるのですが、それが関係しているのかもしれません。同じような状態になった方は Kindle を再インストールしてみるといいかも。
GooglePlay をインストールできない場合は Safari の設定を確認
GooglePlay をインストール でダウンロードした zip ファイルを Genymotion にドラッグドロップしたとき、「Copy of files(s) with success to: /sdcard/Download」と表示されてインストールできないという問い合わせがありました。
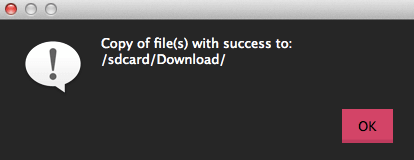
この場合、ダウンロードしたファイルが zip ファイルとして認識されていない可能性が高いです。Safari で zip ファイルをダウンロードするとき、自動解凍する設定になっていないでしょうか。Safari の環境設定の一般タブで「ダウンロード後、安全なファイルを開く」のチェックを外すことで、zip の自動解凍を止めることができます。
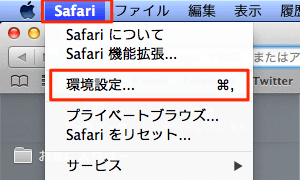
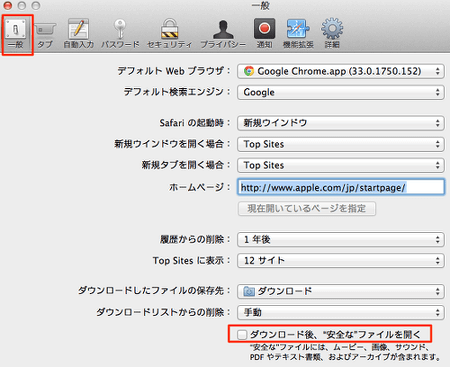
まとめ
Mac で Kindle 本を読めるようにする方法を紹介しました。電子書籍を読むだけのために Android 仮想マシンを立ち上げるのは無駄が多いですが、現状この方法しかないようです。メモリも結構食いますし、公式アプリ側が早く対応してくれるといいですね。