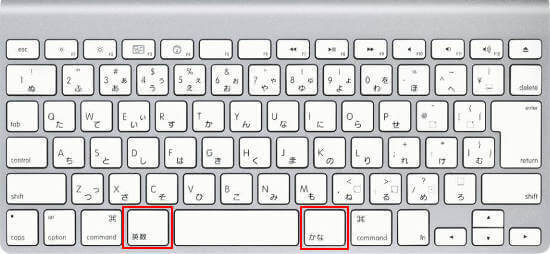MacBook Airを購入してしばらく経ちました。MacBook Airが初めてのMacだった私ですが、スペースキーの両隣にある「英数」「かな」キーによる IME の切り替えがあまりに心地よいため、Windowsの「変換」「無変換」キーで同じようにできないか調べてみました。
いろいろ試した結果、IMEの設定でやりたいことが実現できたので、設定方法を紹介します。Microsoft Office IME、Microsoft IME、Google日本語入力の順番に説明します。
目次
IMEの設定を変更して無変換・変換にIMEのオフ・オンを割り当てる
コントロールパネルを開き、「キーボードおよび入力方法の変更」をクリック
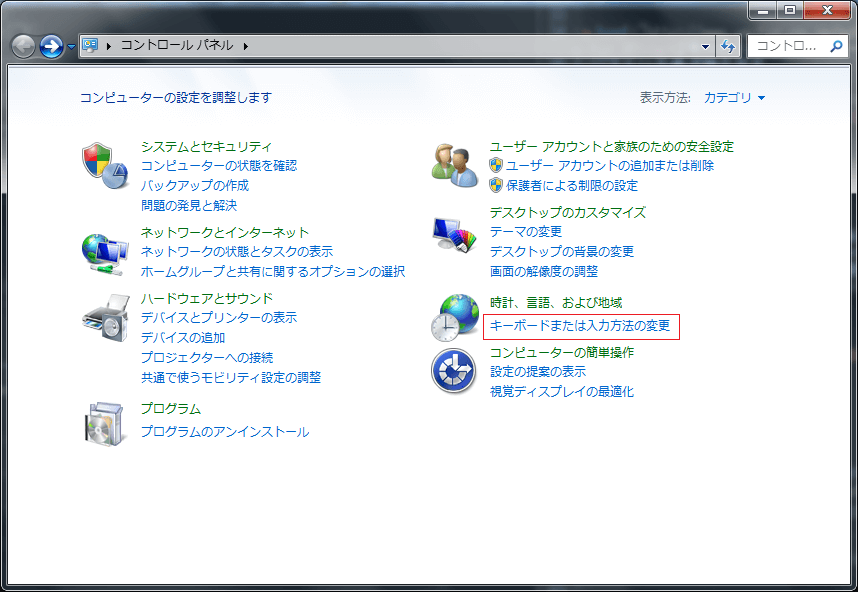
「キーボードと言語」タブをクリックして、「キーボードの変更」ボタンをクリック
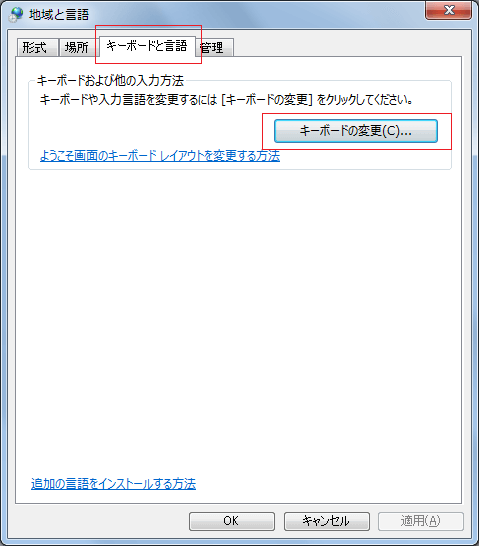
これより先は、IMEによって手順が異なります
Microsoft Office IME、Microsoft IME、Google日本語入力の順に紹介します。
Microsoft Office IMEの場合
「Microsoft Office IME」をクリックして、「プロパティ」をクリック
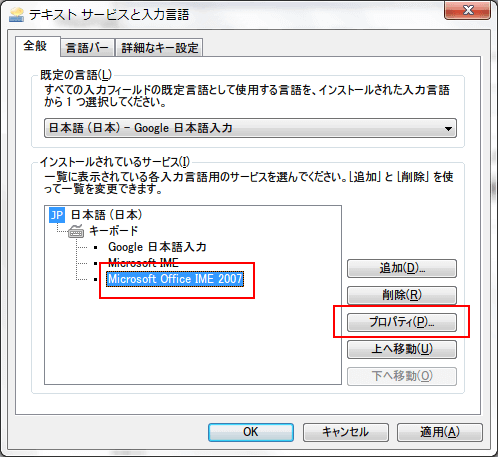
「全般」タブをクリックして、「編集操作」「キー設定」の「変更」ボタンをクリック
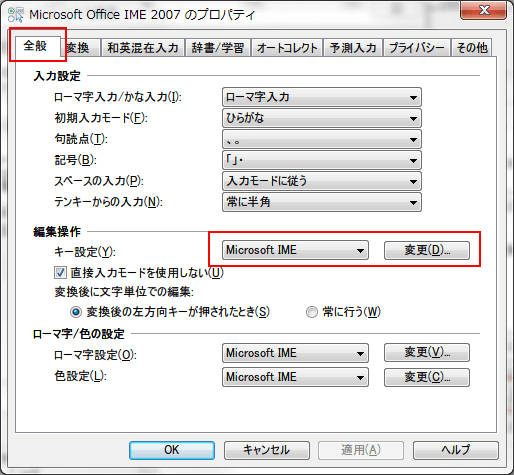
「無変換」キーの「入力/変換済み文字なし」欄をダブルクリックし、「IME-オフ」を選択
「変換」キーの「入力/変換済み文字なし」欄をダブルクリックし、「IME-オン」を選択
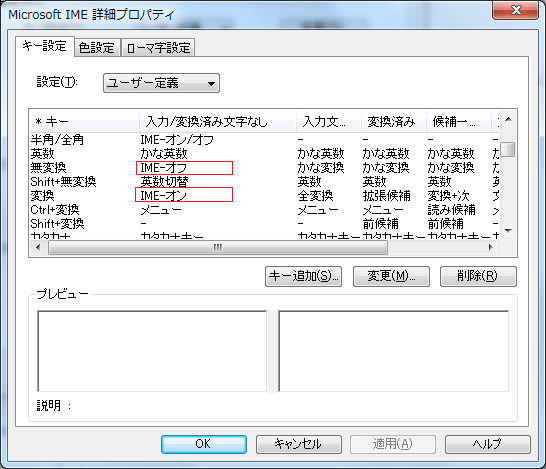
OKボタンをクリックして変更を確定します。
Microsoft IMEの場合
「Microsoft IME」をクリックして、「プロパティ」をクリック
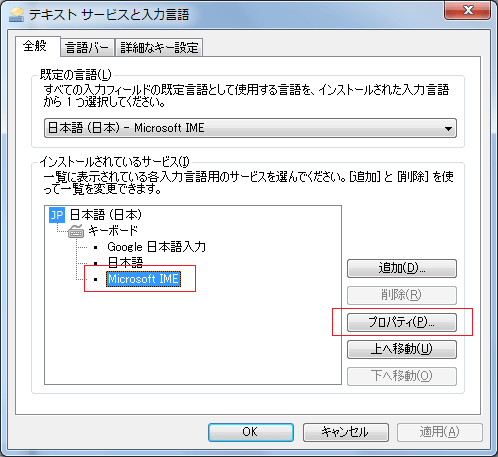
「編集操作」タブをクリックして、「キー設定」の「変更」ボタンをクリック
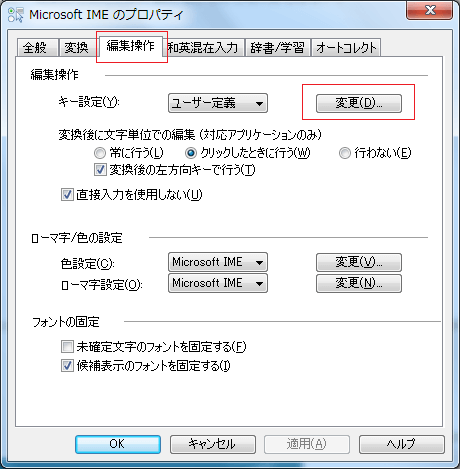
「無変換」キーの「入力/変換済み文字なし」欄をダブルクリックし、「IME-オフ」を選択
「変換」キーの「入力/変換済み文字なし」欄をダブルクリックし、「IME-オン」を選択
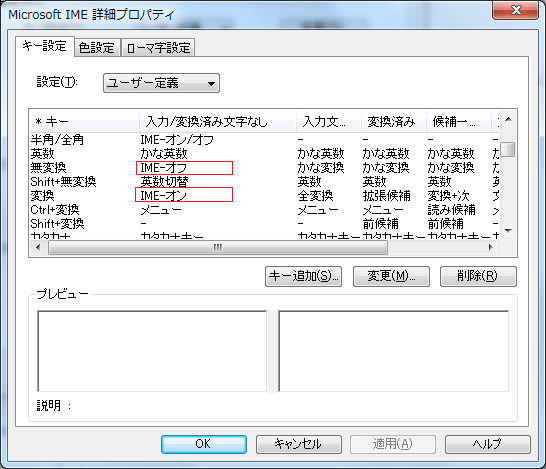
OKボタンをクリックして変更を確定します。
Google日本語入力の場合
「Google 日本語入力」をクリックして、「プロパティ」をクリック
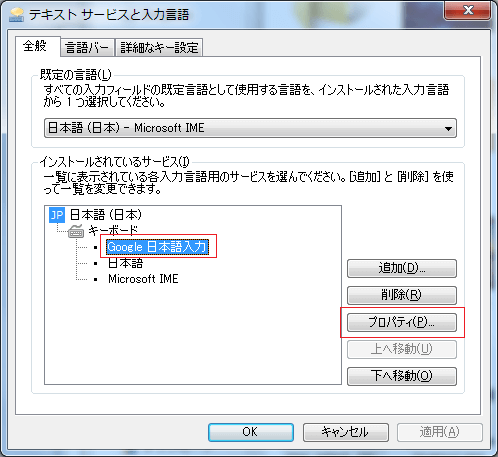
キー設定の選択を「カスタム」に変更して「変更」ボタンをクリック
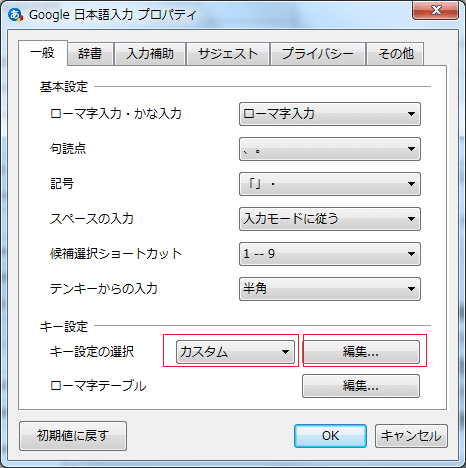
「編集」ボタンをクリックして「定義済みのキーマップからインポート」の中にある「MS-IME」をクリック
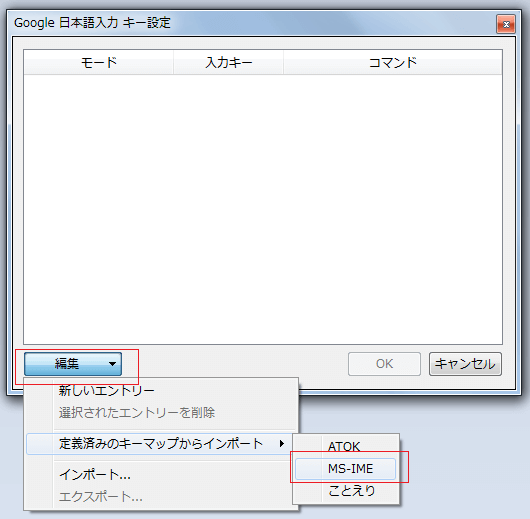
「直接入力」モード、「Henkan」キーのコマンドをダブルクリックして「IMEを有効化」を選択
「入力文字なし」モード、「Muhenkan」キーのコマンドをダブルクリックして「IMEを無効化」を選択
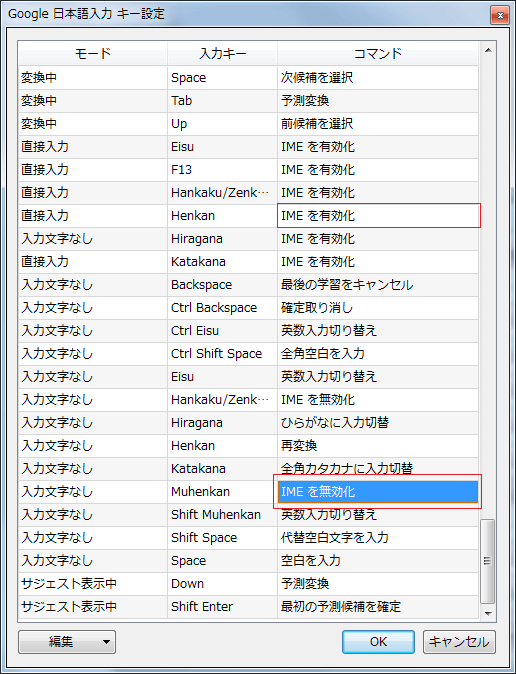
OKボタンをクリックして変更を確定します。
以上です。変換・無変換キーで IME のオン・オフができるようになります。