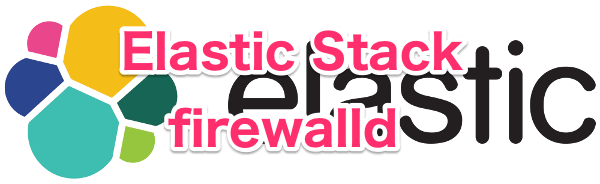ログ可視化ツールの 3 点セット、Fluentd + Elasticsearch5 + Kibana5 を試すメモ 6 回目。前回は Elasticsearch のメモリ使用量を減らす設定を紹介しました。
-

-
Elasticsearchのメモリ使用量を減らす
ログ可視化ツールの 3 点セット、Fluentd + Elasticsearch5 + Kibana5 を試すメモ 5 ...
続きを見る
今回は firewalld の設定を行います。今回で最後です。
目次
マシン構成
以下のように VirtualBox で仮想マシンを 3 台立ち上げます。
| マシン名 | IPアドレス | ミドルウェア |
|---|---|---|
| client | 192.168.33.11 | Apache, Fluentd |
| elasticsearch | 192.168.33.12 | Fluentd, Elasticsearch |
| kibana | 192.168.33.13 | Kibana |
client マシンの firewalld 設定
firewalld を起動します。
$ sudo systemctl start firewalldclient マシンでは Apache が動作しているので httpd サービスのポートを開けます。
$ firewall-cmd --add-service=httpd --permanent
$ firewall-cmd --reloadelasticsearch マシンの firewalld 設定
firewalld を起動します。
$ sudo systemctl start firewalldFluentd と Elasticsearch のポートを開けます。Fluentd は UDP のポートも開ける必要があります。
$ firewall-cmd --permanent --add-rich-rule="rule family=ipv4 source address=192.168.33.13 port port=9200 protocol=tcp accept"
$ firewall-cmd --permanent --add-rich-rule="rule family=ipv4 source address=192.168.33.11 port port=24224 protocol=tcp accept"
$ firewall-cmd --permanent --add-rich-rule="rule family=ipv4 source address=192.168.33.11 port port=24224 protocol=udp accept"
$ firewall-cmd --reloadkibana マシンの firewalld 設定
firewalld を起動します。
$ sudo systemctl start firewalldKibana のポートを開けます。
$ firewall-cmd --permanent --add-port=5601/tcp
$ firewall-cmd --reload動作確認
ホストマシンのブラウザから Kibana にアクセスしてこれまで通りログが表示されれば OK です。
6 回にわたり解説をしてきましたが、これでいったん終わります。
第 1 回目の記事に Vagrantfile などの解説があります。最初から確認したい方はこちらからどうぞ。
-

-
Fluentd + Elasticsearch5 + Kibana5構築(1) インストール編
ログ可視化ツールの 3 点セット、Fluentd + Elasticsearch5 + Kibana5 をインストールし ...
続きを見る