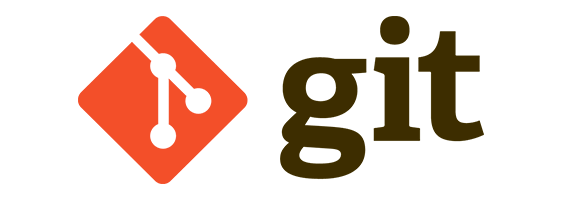Windows7 で TortoiseGit を使用して、Github から clone したファイルを push してサーバーに送信するまでを紹介します。
以前書いた記事 Windows に git をインストールして Github に push するまでの GUI 版です。この記事では、ターミナル(いわゆる黒い画面)は使いません。
-
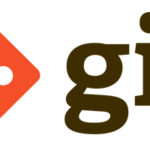
-
Windowsにgitをインストールしてgithubにpushするまで
Windowsにmsysgitをインストールしてgithubにpushができるまでを紹介します。 2013年7月30日追 ...
続きを見る
私は Windows で Git を使う時、ほとんどの操作を TortoiseGit で行なっています。Windows の shell 環境は Cygwin で整えていますが、Windows でターミナルを使うのは正直しんどいのであまり使っていません。ターミナルを使う時は、linux に ssh, scp したり、繰り返し作業を自動化したり、GUIでできないことをやる時などに限られています。
動作確認環境
- Windows7 64bit
- msysGit 1.8.0
- TortoiseGit 1.7.7.0 64bit
目次
- 動作確認環境
- msysGitをインストール
- TortoiseGitをインストール
- TortoiseGitの日本語化パックのダウンロード
- Githubにリポジトリを登録する
- TortoiseGitを日本語化する方法
- 標準エディタの設定
- プロキシとSSHクライアントの設定
- ユーザー名とメールアドレスの設定
- Githubからリポジトリを clone する
- ローカルでの変更を Github に送信する
- ユーザー名とパスワードによる認証を省略する方法
msysGitをインストール
インストーラのダウンロード
下記URLより Git-1.8.0-preview20120201.exe をダウンロードします。バージョン番号は適宜最新版に置き換えてください。
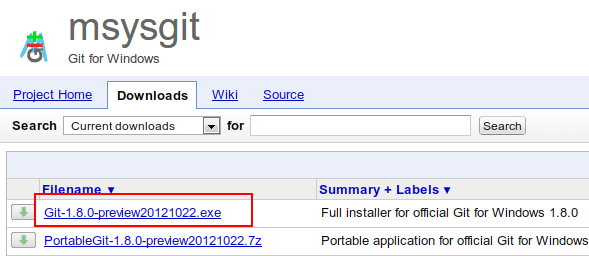
ダウンロードしたらインストーラを起動します。以下、インストーラで注意する点です。
Select Components
インストールするコンポーネントを選択します。
基本的にはデフォルトで問題ありません。「Quick Launch」と「Desktop アイコンはお好みで。私はチェックをはずしました。
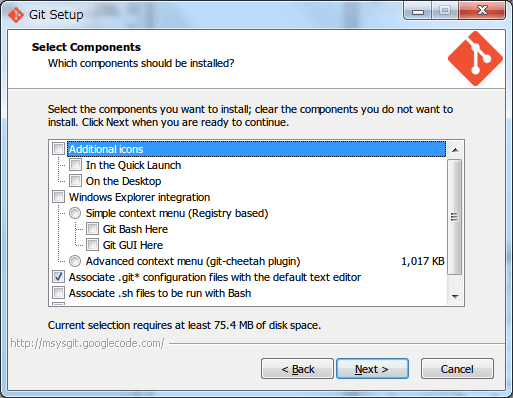
Adjusting your PATH environment
WindowsのPATHにGitのコマンドのPATHを自動で追加するかどうかを設定します。
真ん中の「Run Git from the Windows Command Prompt」 を選択します。msysGit の Git.exe に PATH が通ります。Git.exe に PATH が通っていると他のツールでも Git が利用できることが多いのでこの設定にします。
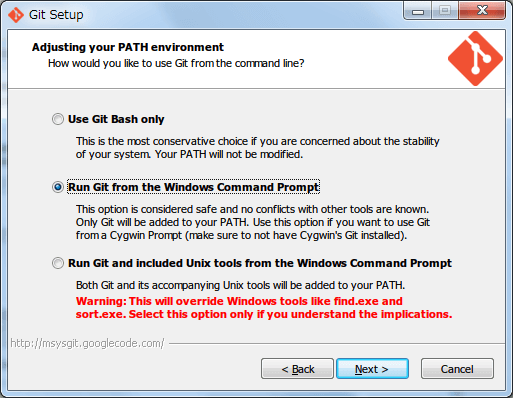
Configuring the line ending conversions
checkout, commit した際の改行コードを指定します。
真ん中の「Checkout as-is, commit Unix-style line endings を選択します。ファイルの改行コードが、checkout 時はそのままで、commit 時にLFに自動変換されます。
gitで管理するファイルは、改行コードがLFではない場合にいろいろ問題が起きるようです。Windowsでファイルを扱っていると、改行コードがうっかりCRLFになってしまうことあるので、予防のためこの設定にします。
インストールウィザードで設定した改行コードの設定は、C:\Program Files (x86)\Git\etc\gitconfig に記述されます。インストールした後にテキストエディタで変更することができます。
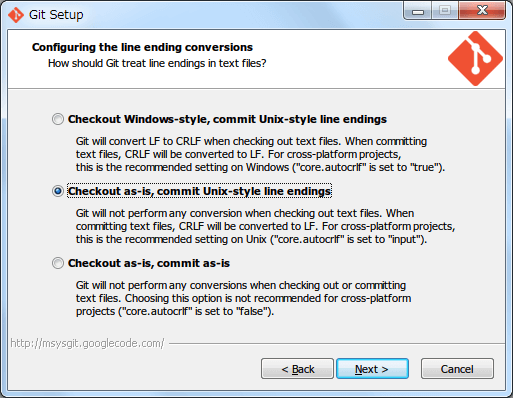
TortoiseGitをインストール
下記URLより TortoiseGit-1.7.15.0-64bit.msi をダウンロードします。バージョン番号は適宜最新版に置き換えてください。32bit と 64bit 版があるのでご注意ください。
http://code.google.com/p/tortoisegit/downloads/list
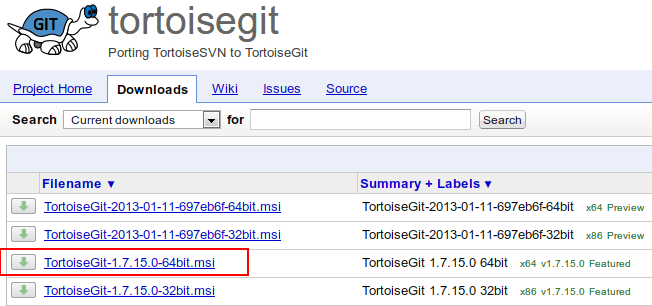
インストールはすべてデフォルトで OK です。
TortoiseGitの日本語化パックのダウンロード
下記URLより TortoiseGit-LanguagePack-1.7.15.0-64bit-ja.msi をダウンロードします。バージョン番号は適宜最新版に置き換えてください。32bit と 64bit 版があるのでご注意ください。
http://code.google.com/p/tortoisegit/downloads/list
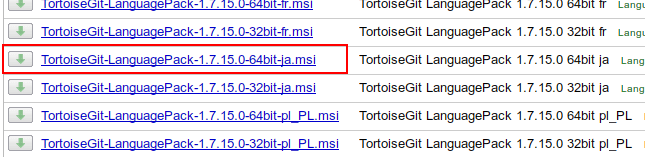
インストールはすべてデフォルトで OK です。設定はこの後行いますので、インストールだけしておきます。
Githubにリポジトリを登録する
TortoiseGit の設定を行う前に、Github にリポジトリを作成しておきましょう。
Githubにアカウントを登録します。
https://github.com/join
アカウントが登録できたら、ログインし、New repository のリンクからリポジトリを作成します。リポジトリ名は Hello-World とします。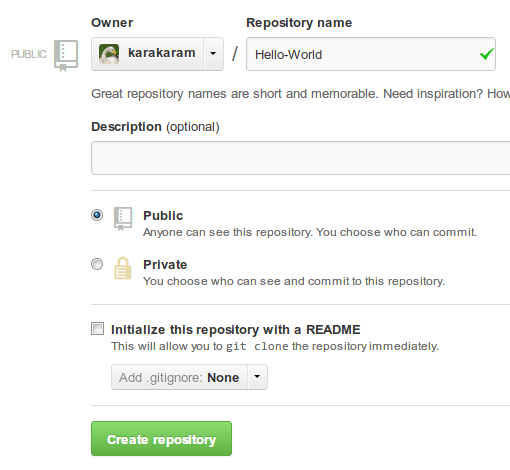
リポジトリ名はハイフンで意味の区切りを表現する人が多いです。
TortoiseGitを日本語化する方法
- エクスプローラで右クリック > TortoiseGit > Settings を選択
- 左メニューの General を選択
- Language を「日本語(日本)」に設定
以上で、日本語化が可能です。いったんダイアログを閉じて再度開くと、日本語化されています。
日本語化すると、git コマンドとの関連が非常に分かりづらくなるので、オススメしません。この記事では日本語化はせず、英語で続けます。
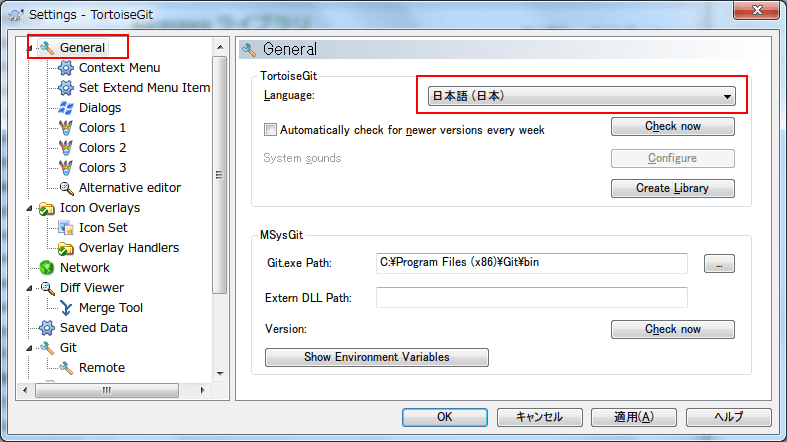
標準エディタの設定
標準エディタは、デフォルトではメモ帳になっています。普段使用しているテキストエディタに変更します。
- エクスプローラで右クリック > TortoiseGit > Settings を選択
- 左メニューの General > Alternative editor を選択
- Custom を選択
- 「...」ボタンをクリックし、任意のエディタを選択
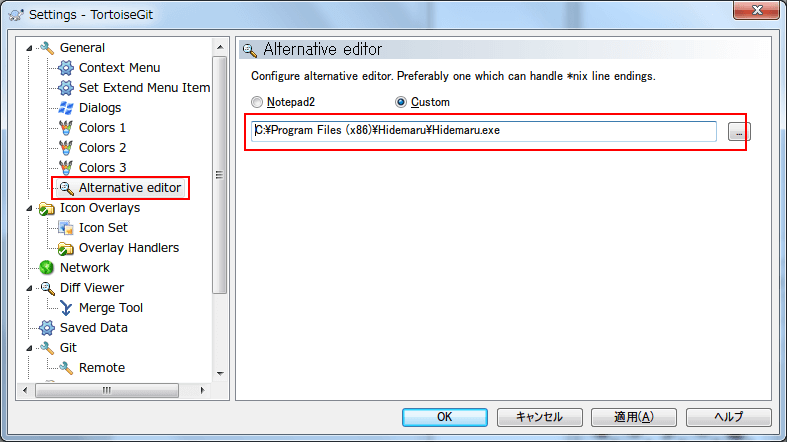
プロキシとSSHクライアントの設定
プロキシの設定が必要であれば適宜設定します。SSH クライアントは、msysGit に同梱されている ssh.exe を使用します。この記事では ssh で github に接続する方法は紹介しませんが、設定だけしておきます。
- エクスプローラで右クリック > TortoiseGit > Settings を選択
- 左メニューの Network を選択
- プロキシの設定は「Enable Proxy Server」にチェックを入れて設定
- SSH クライアントは「Browse」ボタンをクリックし、msysGit の ssh.exe を選択
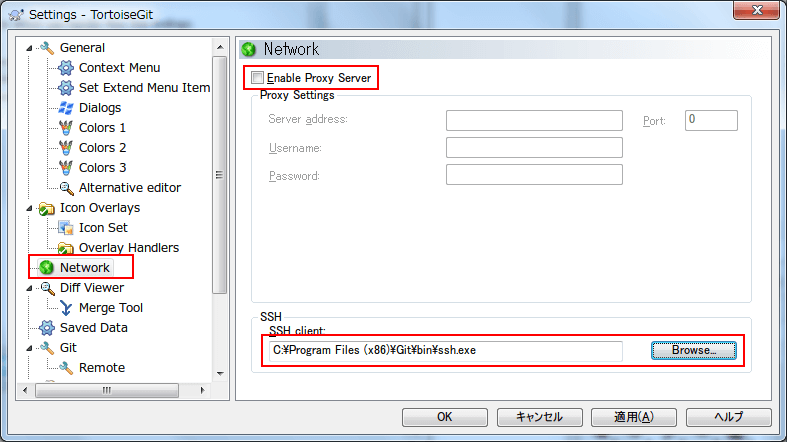
ユーザー名とメールアドレスの設定
Github に登録したユーザー名とメールアドレスを入力します。
- エクスプローラで右クリック > TortoiseGit > Settings を選択
- 左メニューの Git を選択
- Name と Email に Github に登録した内容を入力
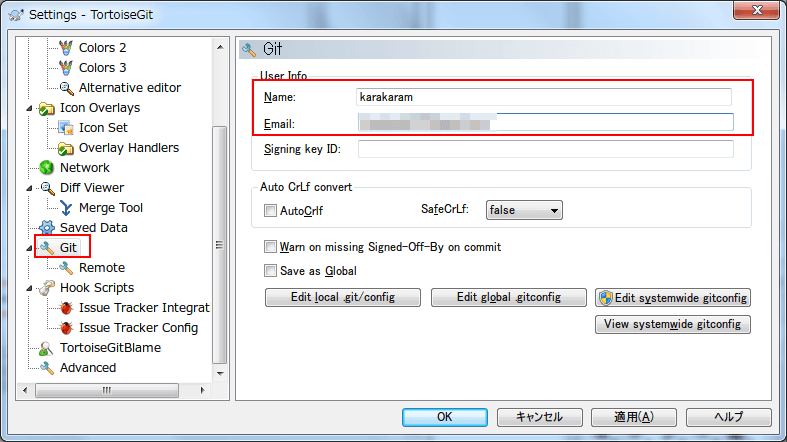
Githubからリポジトリを clone する
さきほど Github に登録したリポジトリをローカルマシンに clone します。
- エクスプローラを開き、任意の場所に移動
- エクスプローラで右クリック > Git Clone を選択
- URL に Github のリポジトリページに表示されている、HTTPS の URL を入力
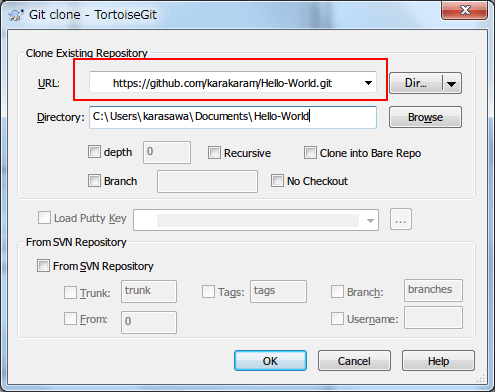
ローカルでの変更を Github に送信する
ローカルで README ファイルを追加し、 Github に変更を送信してみます。
README ファイルをステージングエリアに追加
README ファイルをステージングエリアに追加します。
- エクスプローラで Hello-World フォルダに移動
- 右クリック > 新規作成 > テキスト文章 を選択
- README ファイルを作成
- 右クリック > TortoiseGit > Add を選択
- Not Versioned Files ダイアログにて、README にチェックをつけて「OK」ボタンをクリック
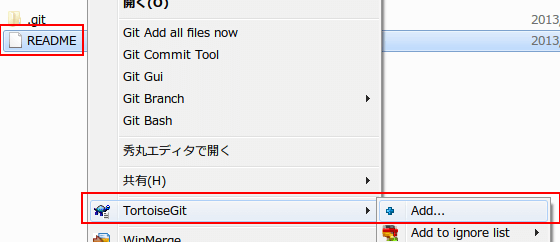
変更をコミット
リポジトリへの変更をコミットします。
- Hello-World フォルダに移動
- 右クリック > Git Commit -> "master"... を選択
- コミットメッセージに「first commit」と入力して「OK」ボタンをクリック
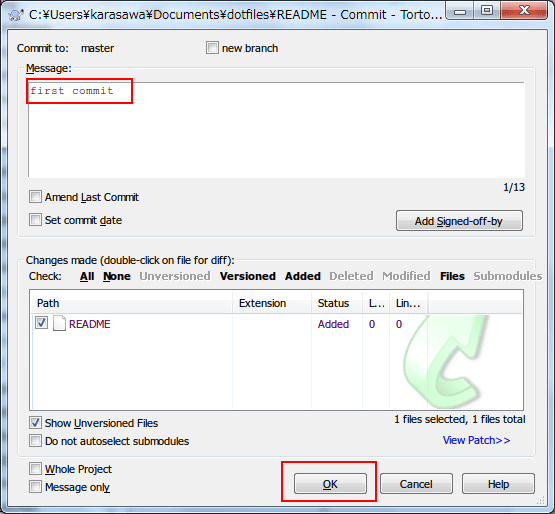
変更を Github に送信
コミットした内容を Github に送信します。
- Hello-World フォルダに移動
- 右クリック > TortoiseGit > Push
- Push ダイアログにて「OK」ボタンをクリック
- 「Username for https://github.com」と表示されたら github のユーザー名を入力して「OK」
- 「Passowrd for https://github.com」と表示されたら github のパスワードを入力して「OK」
- Success と表示されれば成功です
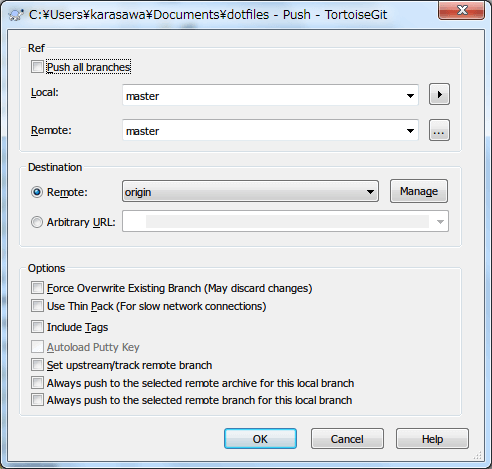
ユーザー名とパスワードによる認証を省略する方法
HTTPSでgithubに接続する場合、ユーザー名とパスワードの認証が必要ですが、毎回入力するのは面倒です。_netrc ファイルにユーザー名とパスワードを記述することで認証を省略することができます。
_netrcファイルを作成する
ホームディレクトリ(Windows7ではC:\Users\ユーザー名\)の直下に _netrc ファイルを作成します。_netrc ファイルには下記のように記述します。
machine github.com
login ユーザー名
password パスワード