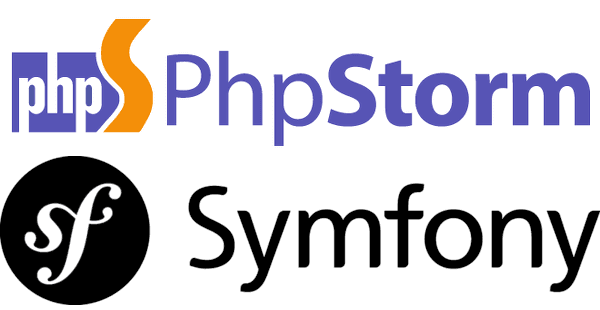PhpStorm で Symfony2 の開発するときにいつも設定していることをまとめました。たまに設定を初期化するとデフォルトから何を変更していたか分からなくなるので備忘録として。Symfony2 以外のプロジェクトもほとんど同じ設定で開発しているので Symfony2 を使っていない方も参考になると思います。
動作確認環境
- Mac OS X El Capitan
- PhpStorm 2016.1
- PHP 5.4
- Symfony 2.3
目次
- プロジェクトを作成する
- Symfony2 View を有効にする
- cache, log, vendor ディレクトリをプロジェクトから除外する
- vendor ディレクトリを Include path に追加する
- Symfony2 Plugin で入力補完を強化する
- Symfony2 の console コマンドを PhpStorm から実行する
- エディタの行末で折り返す
- 選択範囲を記号で囲めるようにする
- エディタに行番号、空白文字を表示する
- エディタのカラースキームを変更する
- エディタのフォントを変更する
- コンソールのフォントを変更する
- タブを1行で表示する
- メソッドを折りたたみむ
- Symfony2 Coding Sytle を適用する
- Typo 警告を表示しないようにする
- PHP のバージョンと実行ファイルを設定
- Composer からインストールした PHPUnit を実行できるようにする
- Xdebug でブレークポイントを張ってデバッグする
- Git を設定する
- MySQL に接続する
- メモリ使用量の表示
- メモリ使用量の上限数を増やす
- ツールバーを削除してエディタの領域を広げる
- メニューや設定ウィンドウのフォントを変更する
プロジェクトを作成する
PhpStorm を開き、ダッシュボードから「Create New Project」を選択してプロジェクトを作成します。Location には Symfony2 プロジェクトのルートディレクトリを指定します。「Open Directory」から Symfony2 のプロジェクトルートを指定しても OK です。
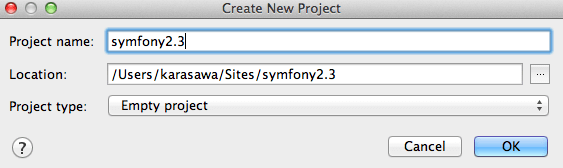
PhpStorm のプロジェクトルートを Symfony2 のプロジェクトルートと同じにしておくと、各種設定が自動で行われるので、何かと便利です。
Symfony2 View を有効にする
Symfony2 のプロジェクトを起動すると、右上に Framework MVC Structure Support のダイアログが表示されます。ダイアログの中の Framework integration のリンクをクリックして、Symfony2 View の設定を行います。ダイアログが消えてしまった場合は PhpStorm を再起動すれば表示されます。

リンクをクリックすると Framework integration の設定ウィンドウが立ち上がります。そのまま OK をクリックします。
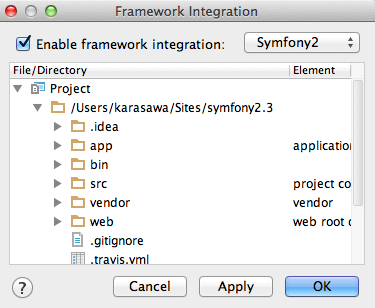
Symfony2 View が有効になります。
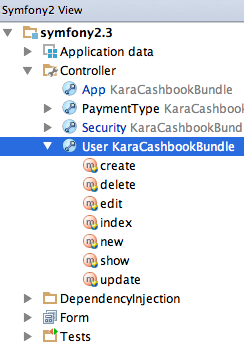
Preferences(Settings) > Project Settings > PHP > Framework Integration にもこれと同じ設定がありますが、ここから設定すると Symfony2 View が有効にならないことがあります。バグかもしれません。
cache, log, vendor ディレクトリをプロジェクトから除外する
Symfony2 の app/cache, app/log, vendor ディレクトリをプロジェクトから除外します。その他 IDE で扱わないものは適宜除外します。
Preferences(Settings) > Directories
- .idea ディレクトリを選択して Excluded ボタンをクリック
- app/cache ディレクトリを選択して Excluded ボタンをクリック
- app/logs ディレクトリを選択して Excluded ボタンをクリック
- vendor ディレクトリを選択して Excluded ボタンをクリック
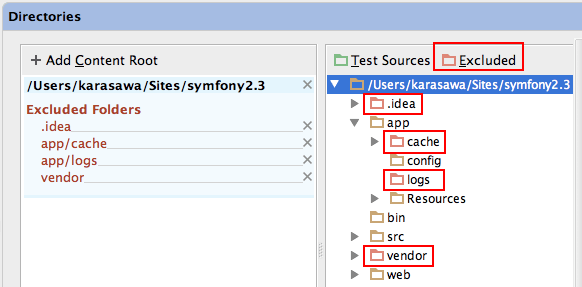
vendor をプロジェクトから除外している理由は、Navigate Class で Symfony2 の標準クラスを検索対象からはずすためです。例えば vendor を除外せずに Navigate Class で「User」と検索すると 次のように Symfony2 標準クラスが大量にヒットします。
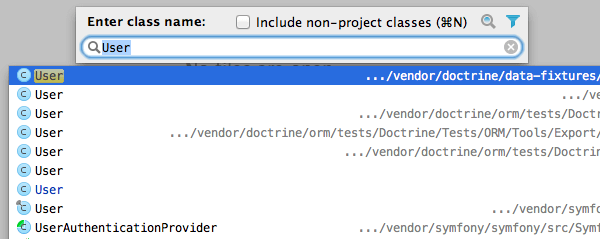
Navigate Class では、自身で書いたアプリケーションのコードだけヒットしてほしいので、vendor ディレクトリをプロジェクトから除外します。すると 今度は Symfony2 標準クラスの入力補完ができなくなるので、この次のセクションで vendor を Include path に追加して入力補完できるようにします。
vendor ディレクトリを Include path に追加する
ひとつ前のセクションでvendor をプロジェクトから除外しました。このままだと Symfony2 標準クラスの入力補完ができないので vendor ディレクトリを Include path に追加します。こうしておくと Navigate Class では Symfony2 標準クラスはヒットさせないようにして、入力補完だけ機能させることができます。
Preferences(Settings) > Languages & Frameworks > PHP

再度「User」と検索した結果です。自身のプロジェクトのクラスのみヒットします。Symfony2 標準クラスはヒットしません。
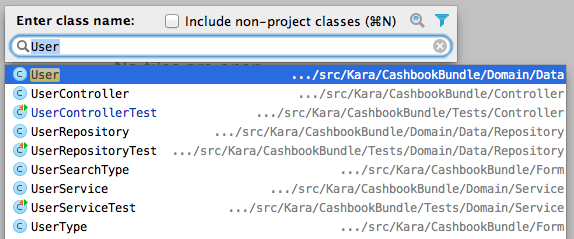
標準クラスはヒットしませんと書きましたが、実は標準クラスの優先順位が下がっているだけです。標準クラスを検索したいときは検索ワードを工夫してみてください。PEAR でインストールした PHPUnit のように、プロジェクトに含まれていないライブラリを入力補完対象にしたい場合も Include path に追加すれば OK です。
Symfony2 Plugin で入力補完を強化する
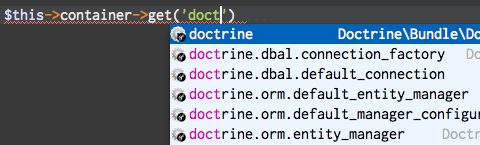
Symfony2 Plugin は PhpStorm 標準では補完できない Symfony2 特有の入力補完を強化してくれるプラグインです。Symfony2 開発には必須です。機能の紹介と導入方法は過去に書いた記事が参考になると思います。
PhpStormのSymfony2 Pluginによる入力補完が便利すぎる
Symfony2 の console コマンドを PhpStorm から実行する
Symfony2 のコマンドを PhpStorm から実行できるように設定します。
Preferences(Settings) > Tools > Command Line Tool Support
+ボタンをクリックし、Choose tool に Symfony を設定します。
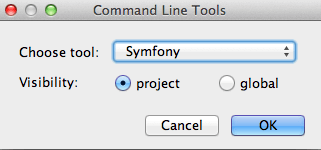
Path to Symfony に Symfony2 の app/console 実行ファイルの PATH を設定します。
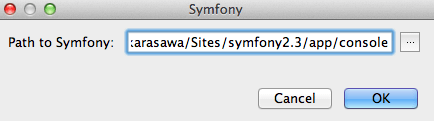
Menu Bar > Tools > Run Command
コマンド入力ボックスに console コマンドを入力します。入力補完されます。
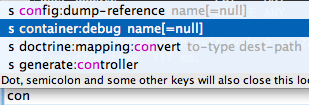
コマンド入力ボックスに s と入力すると Symfony2 の console コマンドが一覧表示されます。s はエイリアスで、任意の文字に変更できます。
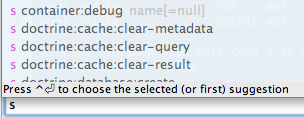
エディタの行末で折り返す
行末で折り返しをする設定です。ディスプレイの小さい PC や、横に長いソースコードを読むときに便利です。
Preferences(Settings) > Editor > General
- Use soft wraps in editor にチェック
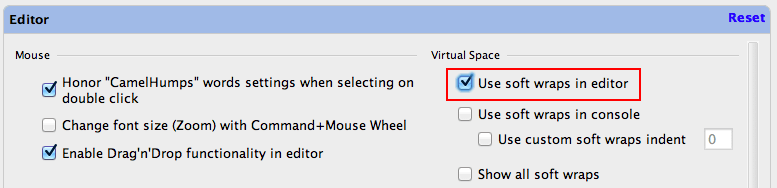
選択範囲を記号で囲めるようにする
文字列を選択してシングルクォートやカッコを入力すると、文字列の前後を記号で囲えるようにします。イメージはこんな感じ。
text
↓
'text'Preferences(Settings) > Editor > General > Smart Keys
- Surround selection on typing quote or brace にチェック
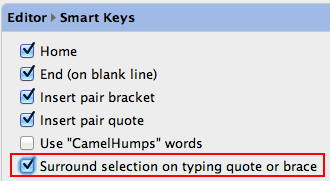
エディタに行番号、空白文字を表示する
エディタに行番号と、全角スペースやタブ記号を表示します。
Preferences(Settings) > Editor > General > Appearance
- Show line numbers にチェック
- Show whitespaces にチェック
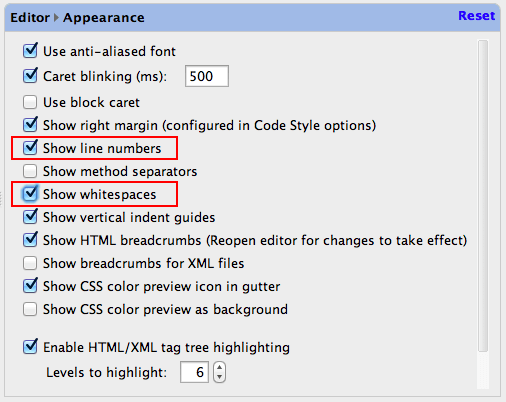
エディタのカラースキームを変更する
エディタの文字色や背景色を変更します。Railscasts がお気に入り。
Preferences(Settings) > Editor > Colors & Fonts
- Scheme name を Railscasts に設定します。
- SaveAs ボタンをクリック。
- 好きな名前を設定します。

エディタのフォントを変更する
エディタのフォントとサイズを変更します。
Preferences(Settings) > Editor > Colors & Fonts > Font
- エディタのカラースキームを変更するで作成した Scheme name を選択
- 作成した Scheme name を選択する
- Font, Size を設定
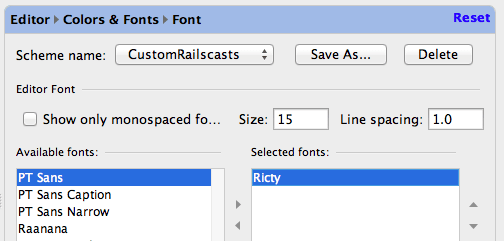
コンソールのフォントを変更する
コンソールウィンドウのフォントとサイズを変更します。Find in Path の結果や PhpUnit の実行結果などのコンソールのフォントが文字化けするとき、適切なフォントに変更します。
Preferences(Settings) > Editor > Colors & Fonts > Console Font
- エディタのフォントの設定で設定したテーマを選択
- Font, Size を設定
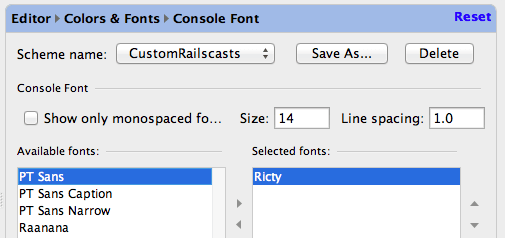
タブを1行で表示する
デフォルトではタブは多段表示です。キーボードによるタブ移動は左右にしか移動できないので1行の表示に変更します。
Preferences(Settings) > Editor > General > Editor Tabs
- Show tabs in single row にチェック
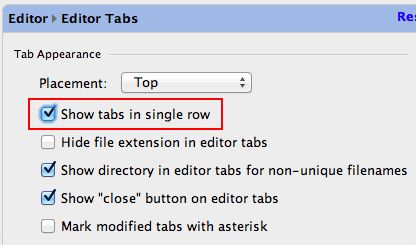
メソッドを折りたたみむ
メソッドと PHPDoc コメントを折りたたんで表示します。
Preferences(Settings) > Editor > General > Code Folding
- Documentation comments にチェック
- Method bodies にチェック
- PHP method body にチェック

PHP function body にチェックを入れると、無名関数やクロージャが折りたたみされてしまうのでチェックを入れません。
Symfony2 Coding Sytle を適用する
Symfony2 のコーディング規約を設定します。インデント、制御構文の前後のスペース、改行ルールなどが適用されます。
Preferences(Settings) > Editor > Code Style > PHP
- Set from リンクをクリック
- Predifined Style を Symfony2 に選択
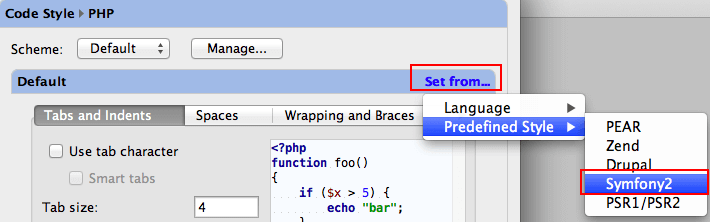
参考
Typo 警告を表示しないようにする
PhpStorm は Typo を自動検出してくれる機能がありますが、業務用語を Typo と判断することが多く、うっとおしいので無効にします。
Preferences(Settings) > Editor > Inspections
- Spelling > Typo をオフにします
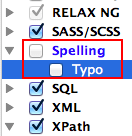
PHP のバージョンと実行ファイルを設定
PHP のバージョンとコマンドライン用 PHP の実行ファイルの PATH を設定します。このあと紹介する Xdebug によるデバッグや、PHPUnit によるテストの実行のために設定が必要です。
Preferences(Settings) > Languages & Frameworks > PHP
- PHP language level を 5.4 に設定
- Interpreter の右側のボタンをクリック
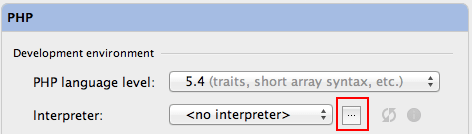
- コマンドライン用 PHP の実行ファイルを設定
- Debugger に Xdebug を選択
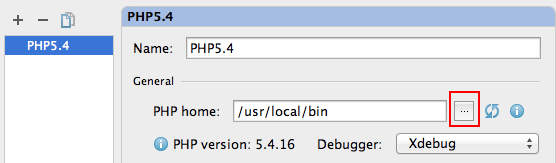
Composer からインストールした PHPUnit を実行できるようにする
Composer からインストールした PHPUnit を PhpStorm から実行できるようにします。Composer から PHPUnit をインストールする方法は Composerを使ったSymfony2.1のインストール方法 で紹介しています。
Preferences(Settings) > Languages & Frameworks > PHP > PHPUnit
- 事前にコンソール版 PHP の実行ファイルを設定しておきます
- PHPUnit library は Use custom loader を選択します
- Path to script は vendor 以下にある PHPUnit の Autoload.php を指定します
- Default configration file は app/phpunit.xml(.dist) のパスを指定します
- Default bootstrap file は必要に応じて設定します
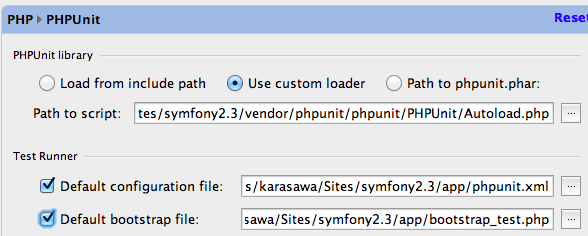
次に、Run メニューから テスト実行の設定を行います。
Menu Bar > Run > Edit Configurations

テストの実行は Run メニューや、画面上部の矢印ボタンをクリックして実行します。キーボードショートカットから実行するのが手軽でオススメです。

テスト実行結果です。左下に OK, NG のように表示されます。
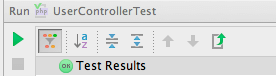
IDE からテストを実行できるようにすると、開発リズムが格段にあがります。ぜひ設定しましょう。
Xdebug でブレークポイントを張ってデバッグする
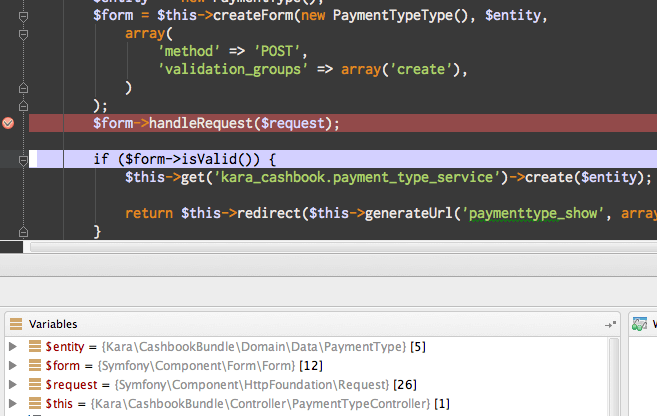
IDE ではおなじみのブレークポイントを張ったステップデバッグ実行をできるようにします。手順は過去に書いた記事にまとめてあります。
PhpStorm + Xdebug でブレークポイントを張ってデバッグする方法
デバッガを起動するよりテストを書きましょう。「print デバッグしたくなったら、それはテストの書き時」by TDD Boot Camp。
Git を設定する
Git の設定は、プロジェクトの作成時に .git のあるディレクトリをプロジェクトルートにしていれば、ほとんど自動でやってくれます。できていない場合は手動で設定します。
Preferences(Settings) > Version Control > Git
- Path to Git executable に Git コマンドの場所を指定します。
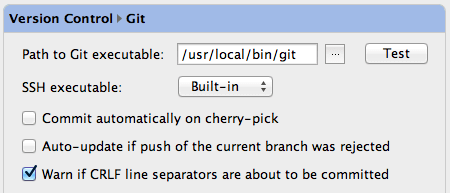
Preferences(Settings) > Version Control
Directory の+ボタンをクリックしてプロジェクトの .git があるディレクトリを指定します。Symfony2 の案件の場合 Symfony2 のプロジェクトルートに .git があることが多いと思います。
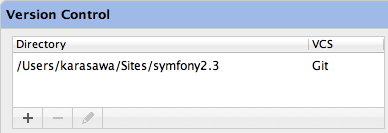
MySQL に接続する
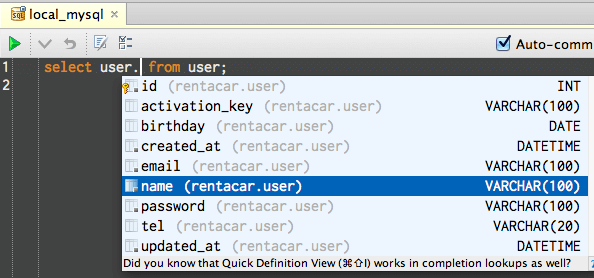
PhpStorm から MySQL に接続します。SQL の入力補完が強力です。表形式でデータを操作することもできます。設定方法は過去に書いた記事が参考になると思います。
SQLが書きやすい!PhpStormからMySQLに接続する方法
メモリ使用量の表示
メモリ上限設定を調整するため、メモリの使用量を表示しておきます。
Preferences(Settings) > Appearance & Behavior > Appearance
- 少し下のほう Window Options までスクロール
- Show memory indicator にチェック
- 右下にメモリ使用量が表示される
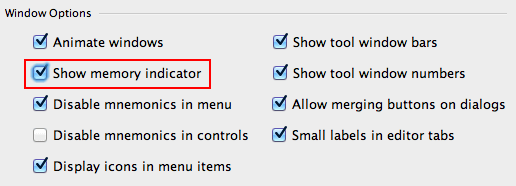
メモリ使用量の上限数を増やす
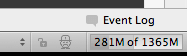
PhpStorm のデフォルトのメモリ使用量の上限は、800MB 付近に設定されていますが、上限を増やすことができます。過去に書いた記事が参考になると思います。
ツールバーを削除してエディタの領域を広げる
上のほうにあるツールバー(保存ボタン)を削除します。MacBook Air などで開発しているとエディタ領域が狭く感じるので、少しでも広くします。
Menu Bar > View > Toolbar
- Toolbar のチェックをはずす
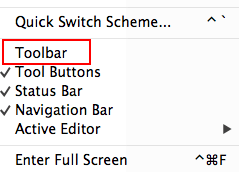
メニューや設定ウィンドウのフォントを変更する
メニューや設定ウィンドウのフォントを変更します。Linux で Keymap が文字化けしているときに設定することが多いです。not recommended なので、メニューが文字化けしている時以外は使わないようにしています。
Preferences(Settings) Appearance & Behavior > Appearance
- Override default fonts by (not recommended) にチェック
- Name で font を設定
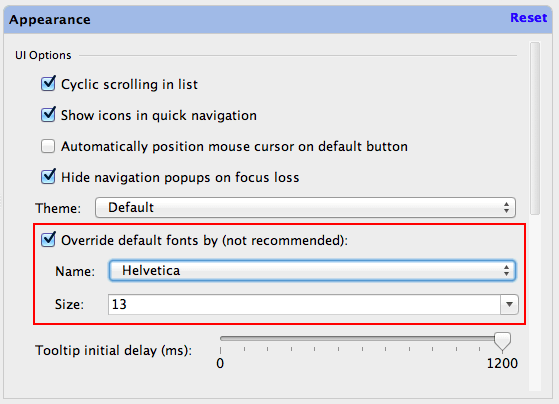
Windows7 なら Meiriyo UI。Mac は Helvetica。Linux は IPAPGothic あたりを選択しておくのが無難です。
終わりに
以上、PhpStorm で Symfony2 の開発するときにいつも設定している 28 の設定を紹介しました。他にもいろいろな設定がありますが、利用頻度の低いものはあえて外してあります。この設定を参考に、ご自身の最適な設定を見つけましょう。
今回の記事は「設定編」でしたが、次の記事で「使い方編」を書きました。併せてどうぞ。
-
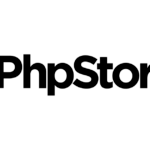
-
PhpStormを使い始めた人は知っておきたい便利な使い方25選 その1
PhpStorm を使うようになって1年半くらい経ちました。結構ノウハウが溜まってきたので、個人的によく使う必須 tip ...
続きを見る