Mac OS X Mountain Lion に Homebrew をインストールしたときのメモです。Homebrew のインストール、アンインストール、パッケージの更新、Homebrew と MacPorts どちらを使うかの考察を紹介します。
動作確認環境
- OS X Mountain Lion 10.8.2
目次
- Command Line Tools for Xcode をインストール
- Java をインストール
- Homebrew をインストール
- /usr/local/bin に PATH を通す
- 動作確認
- git をインストール
- Homebrew を最新版に更新
- Homebrew の使い方は?
- Homebrew でインストールしたパッケージを更新する
- Homebrew をアンインストール
- Homebrew と MacPorts どちらを使うか
Command Line Tools for Xcode をインストール
Homebrew のインストールの前に、動作環境を整えます。
Homebrew を使用するにはコンパイラが必要です。Command Line Toods for Xcode をインストールしてコンパイルできるようにします。Xcode は、アップルのサイトからダウンロードします。AppleID が必要です。
https://developer.apple.com/downloads/index.action
ログインしたら、Command Line Toods for Xcode (OS X Mountain Lion) 用のリンクを探し、最新版をダウンロードします。
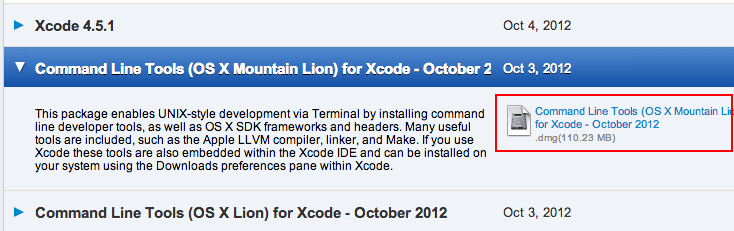
インストーラの選択はすべてデフォルトで OK です。
Java をインストール
Homebrew で管理するパッケージには Java が必要なものがあります。必要になったら入れればいいと思います。
Java をインストールするには、ターミナルで以下のコマンドを入力します。
$ java -versionJava がインストールされていなけれは、自動的に Java のインストーラが立ち上がります。「インストール」ボタンをクリックして、ウィザードに従えばインストールが完了します。
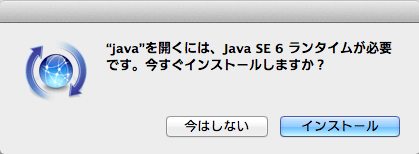
コマンドを入力してバージョン情報が表示された場合、Java はインストール済みです。次の手順に進んでください。
Homebrew をインストール
ここまでは事前準備です。いよいよ Homebrew をインストールします。
本家サイトの一番下に書かれているコマンドをコピーしてターミナルで実行します。
$ ruby -e "$(curl -fsSL https://raw.github.com/mxcl/homebrew/go)"インストールの途中で「Press ENTER to continue or any other key to abort」 と表示されたら enter キーを押下します。
「To proceed, enter your password」 と表示されたらログインしているユーザーのパスワードを入力します。
/usr/local/bin に PATH を通す
Homebrew でインストールしたパッケージは、/usr/local/bin に実行ファイルが置かれます。brew コマンドもここに置かれます。PATH を通しておくと便利です。
PATH=/usr/local/bin:$PATH
export PATH動作確認
インストール後に「You should run `brew doctor' *before* you install anything.」 と表示されます。そのとおりに実行してみます。
$ brew doctor「Your system is raring to brew.」 と出力されたら動作確認 OK です。
brew doctor は、Homebrew に異常がないか検査するコマンドです。Homebrew で何かインストールする前に実行する癖をつけておくと良いです。
git をインストール
Homebrew 自体は github で管理されていて、本体の更新には git が必要です。git をインストールしておきます。
$ brew install gitHomebrew を最新版に更新
brew update コマンドを実行して Homebrew を最新の情報に更新します。
$ brew update更新が終わったら再び brew doctor で問題ないか確認しましょう。
Homebrew の使い方は?
Homebrew の使い方に迷ったら brew help か man brew コマンドを実行してヘルプを確認します。大抵のことは、これらのコマンドで何とかなります。
$ brew help
$ man brewHomebrew でインストールしたパッケージを更新する
Homebrew でインストールしたパッケージは、どんどんバージョンが上がっていきます。定期的に更新しましょう。
Homebrew 自体を更新する
Homebrew 本体を最新版に更新します。
$ brew updateFormulae (パッケージ)の更新を確認
パッケージの更新を確認します。
$ brew outdated
freetype (2.4.10 < 2.4.11)
gettext (0.18.1.1 < 0.18.2)
git (1.8.0.2 < 1.8.1.5)
mysql (5.5.28 < 5.6.10)
openssl (1.0.1c < 1.0.1e)
php54 (5.4.9 < 5.4.11)
php54-intl (5.4.9 < 5.4.11)Formula 更新する
1つずつ更新する場合は以下のコマンドで。
$ brew upgrade freetypeまとめて更新する場合は以下のコマンドで。
$ brew upgradeHomebrew をアンインストール
Homebrew のアンインストール方法も紹介しておきます。
$ cd `brew --prefix`
$ rm -rf Cellar
$ brew prune
$ rm `git ls-files`
$ rmdir Library/Homebrew Library/Aliases Library/Formula Library/Contributions
$ rm -rf .git
$ rm -rf ~/Library/Caches/HomebrewHomebrew と MacPorts どちらを使うか
Homebrew か MacPorts どちらを使用するか。私の考えは「利用者の多い Homebrew を選んだほうがよい」です。
これまで MacPorts を使用していた私は、新しい MacBook Air に買い換えたときにどちらを使用するかとても悩みました。MacPorts の動作は安定していましたし、私がシステム開発で使用したいパッケージはすべて MacPorts で手に入りました。よく言われるビルドの所要時間もそれほど気になりませんでした。
Mac 歴の長い尊敬するエンジニアにも相談してみて、悩んだ結果 Homebrew を選びました。私の周りで利用者が多く、情報が仕入れやすいことが決め手になりました。新しい環境も試してみたかったというのも理由のひとつです。
今のところ、必要なパッケージがなくて困ったことはありませんし、パッケージの更新も早く、非公式の野良リポジトリが多くて面白いです。しばらく MacPorts に戻ることはなさそうです。
おわりに
以上、Homebrew のインストール方法を紹介しました。次回は Homebrew で PHP をインストールする方法を紹介します。
-

-
MacにHomebrewでPHP5.4をインストールする
2014年2月20日追記PHP 5.5 のインストールも書きました。 この記事は Homebrew で PHP5.4 を ...
続きを見る
